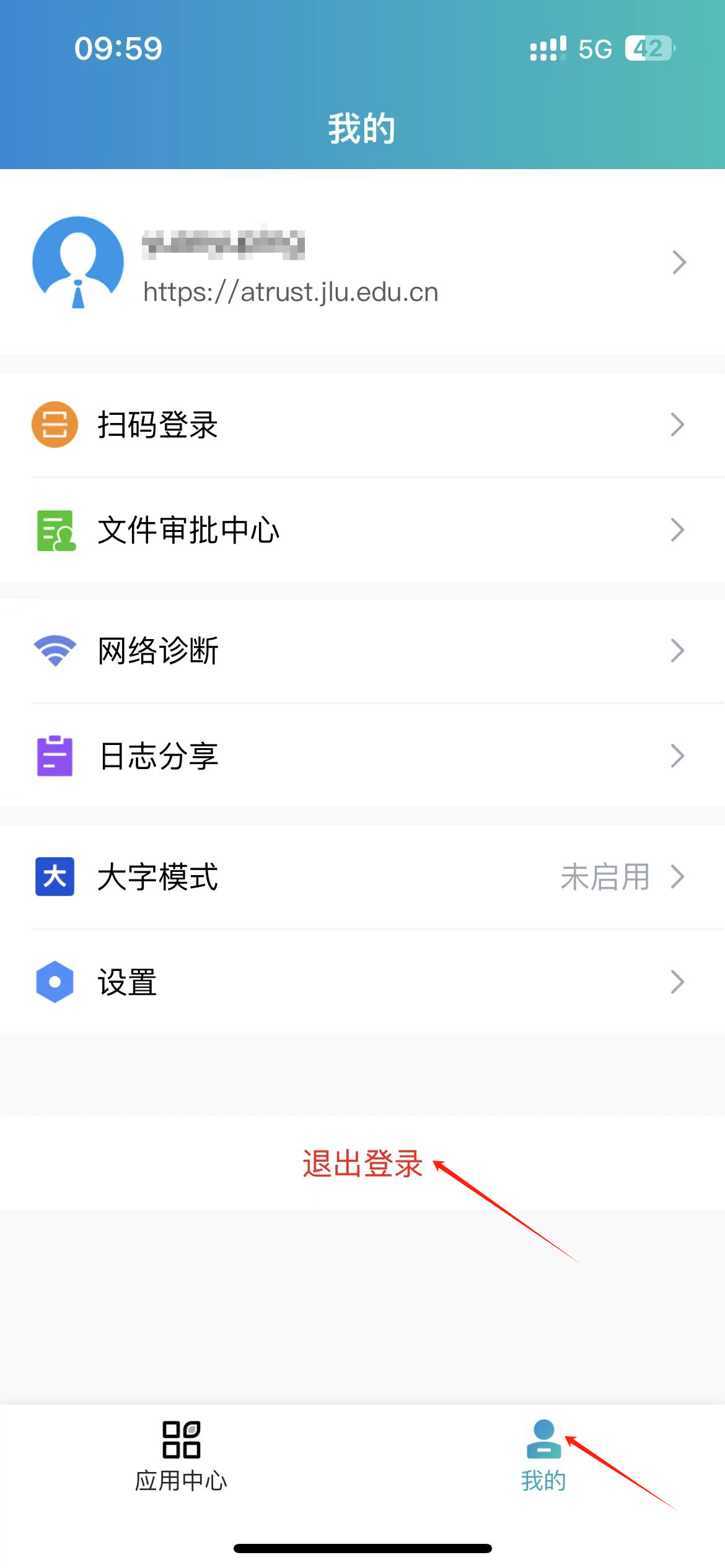使用说明下载:教师零信任客户端(新版VPN)使用说明.pdf
目录
Windows系统零信任客户端使用教程
一、 下载及安装
二、 登录
2.1统一身份认证登录
2.2 APP扫码登录(手机已经下载零信任客户端的情况下使用)
三、 使用
四、 终端管理
五、 退出
5.1 在工作台退出
5.2 在桌面退出
macOS系统零信任客户端使用教程
一、 下载及安装
二、 登录
2.1 统一身份认证登录
2.2 APP扫码登录(手机已经下载零信任客户端的情况下使用)
三、 使用
四、 终端管理
五、 退出
5.1 在工作台退出
5.2 在菜单栏退出
Android系统零信任客户端使用说明
一、 下载及安装
二、 登录
三、 使用
四、 关闭VPN
4.1 在aTrust客户端app应用中心关闭
4.2 在手机设置关闭
五、 退出登录
iOS系统零信任客户端使用教程
一、 下载及安装
二、 登录
三、 使用
四、 关闭VPN
4.1 在aTrust客户端应用中心关闭
4.2 在手机设置关闭
五、 退出登录
Windows系统零信任客户端使用教程
一、 下载及安装
在浏览器地址栏访问https://atrust.jlu.edu.cn点击右上角【下载客户端】。
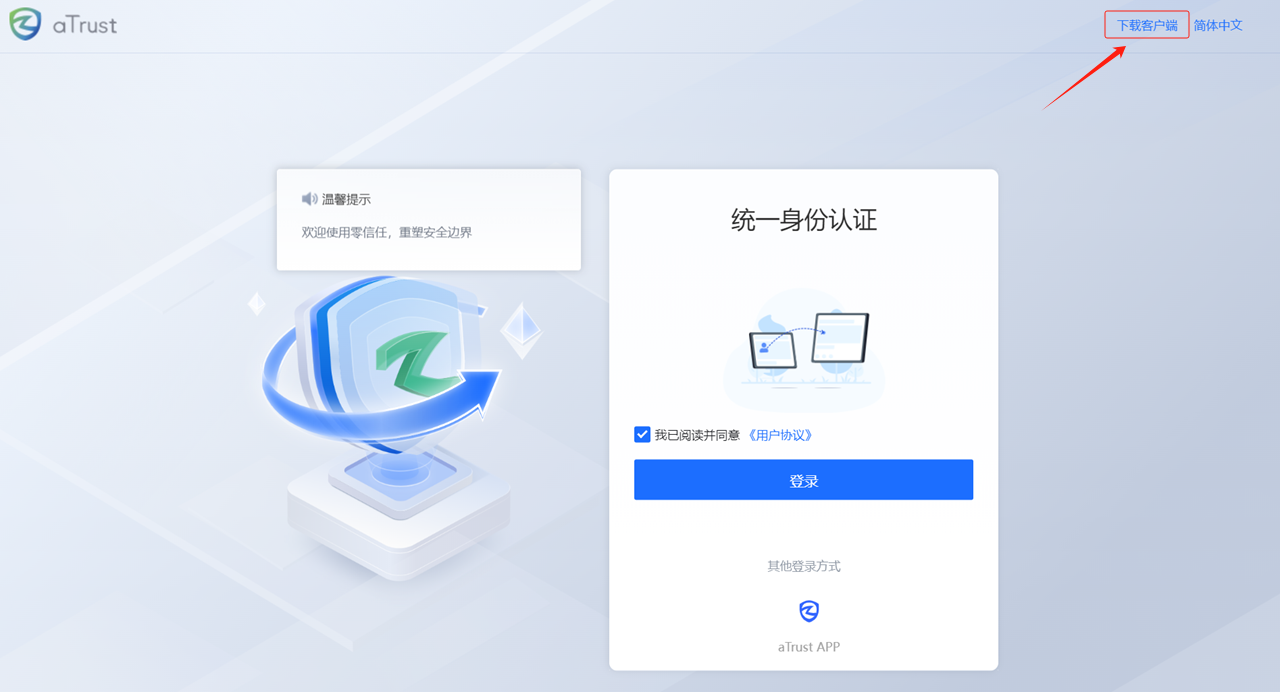
选择【Windows客户端】版本进行下载。
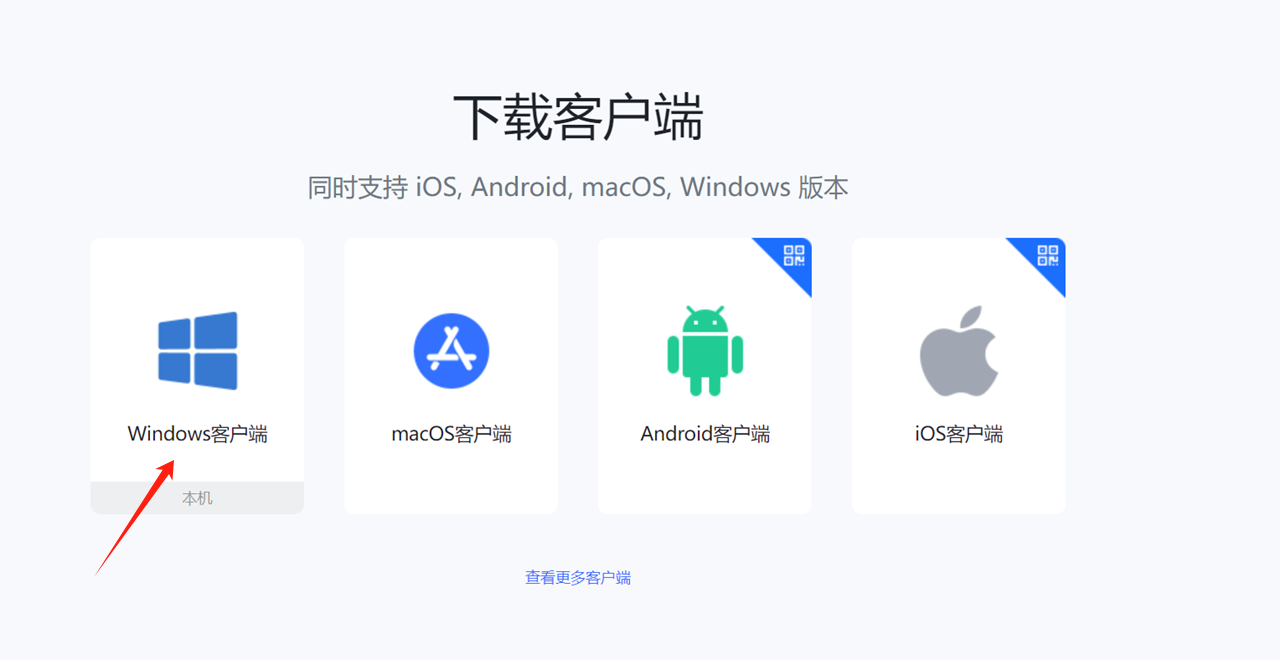
双击下载的客户端安装包,勾选【我已阅读并同意《用户协议》】,点击【立即安装】。
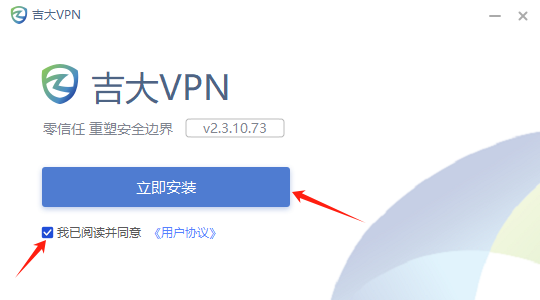
安装完成后,点击【关闭】。
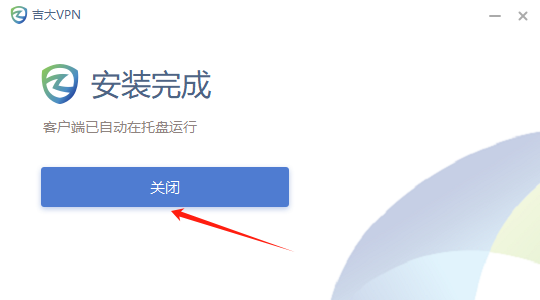
二、登录
提供两种认证方式(统一身份认证或APP扫码),二选其一即可。
2.1 统一身份认证登录
打开客户端,勾选【我已阅读并同意《用户协议》】,点击【前往浏览器登录】。
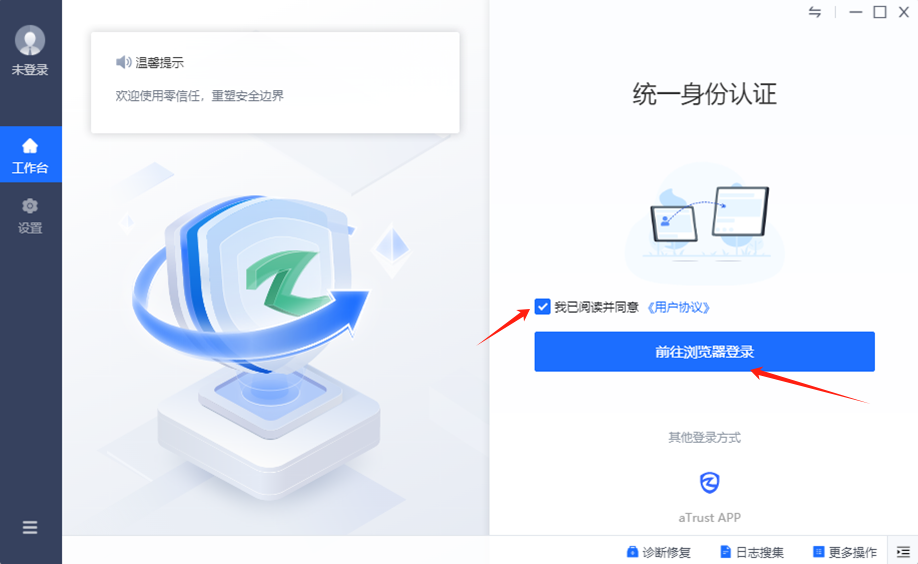
浏览器跳转到统一身份认证登录。

统一身份认证登录后获取短信验证码进行二次认证。
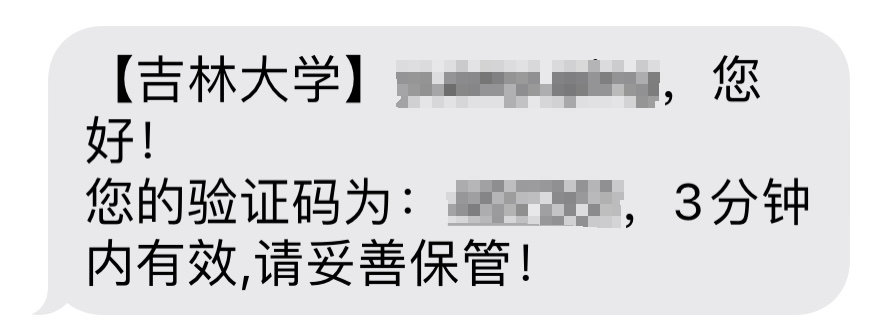
输入短信验证码,点击【确定】。
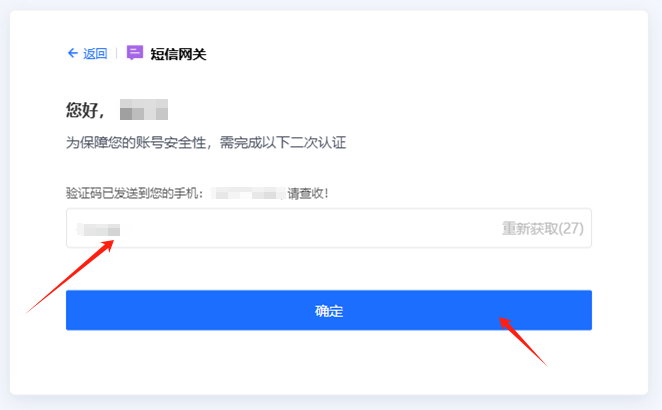
2.2 APP扫码登录(手机已经下载零信任客户端的情况下使用)
打开客户端,选择其他登录方式【aTrust APP】。
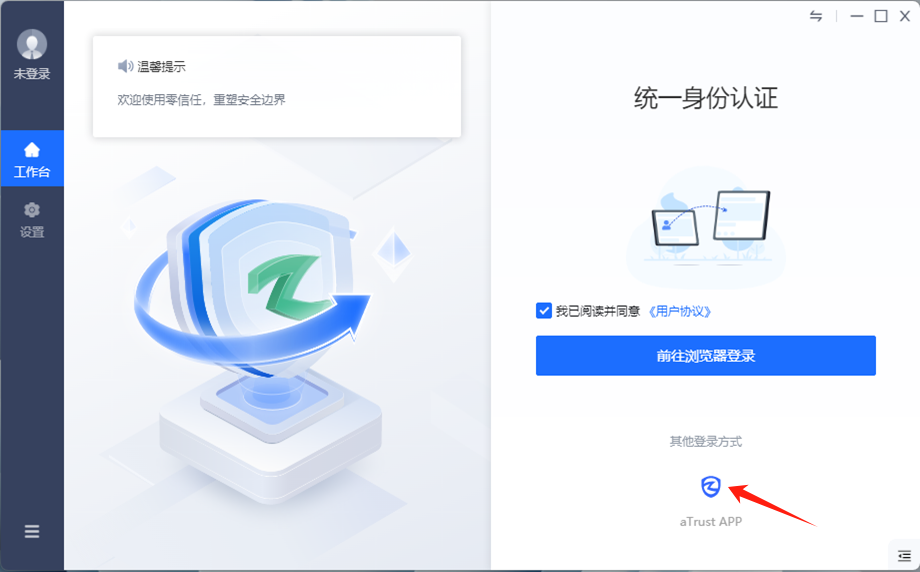
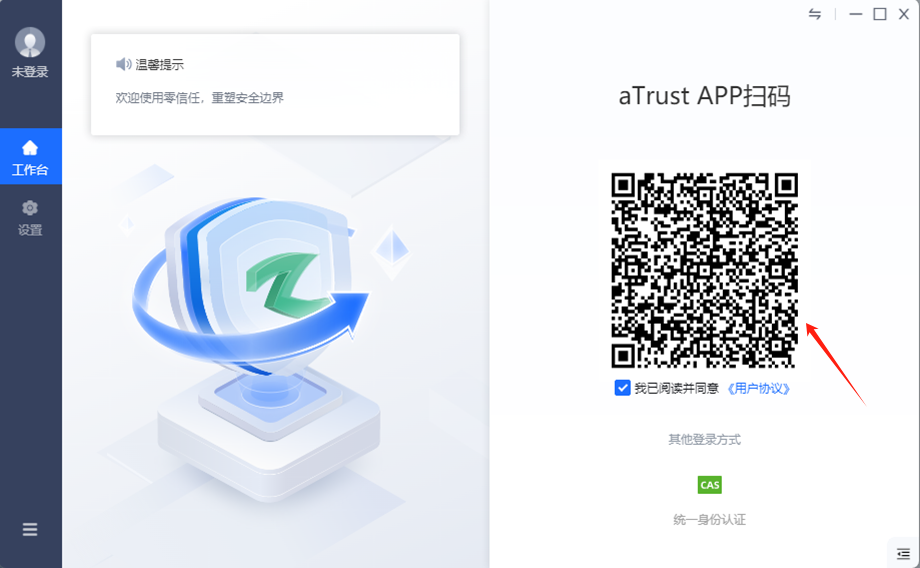
在手机打开零信任客户端(即aTrust APP),点击【我的】,点击【扫码登录】,扫描PC端的登录二维码,点击【登录】。
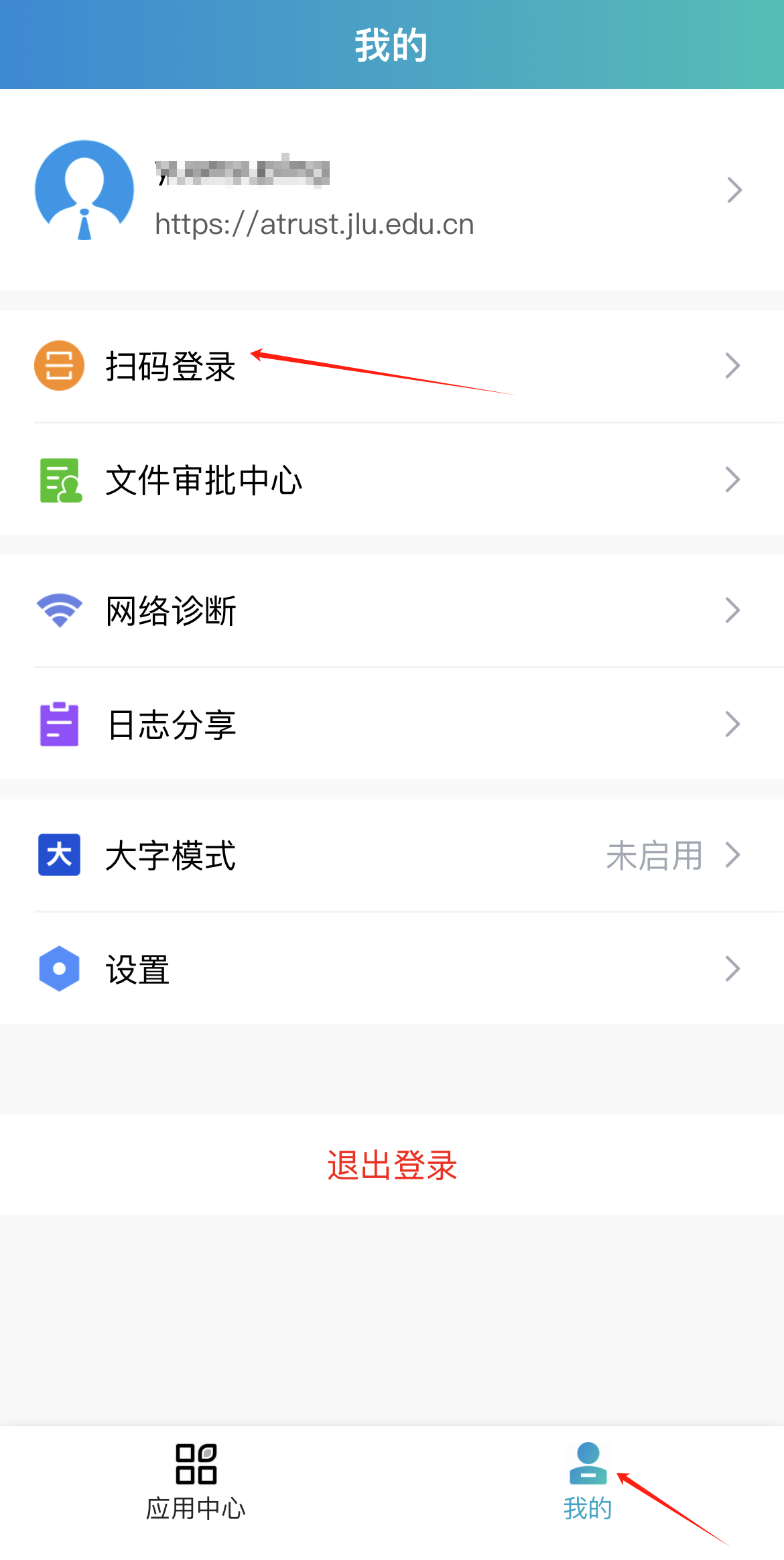
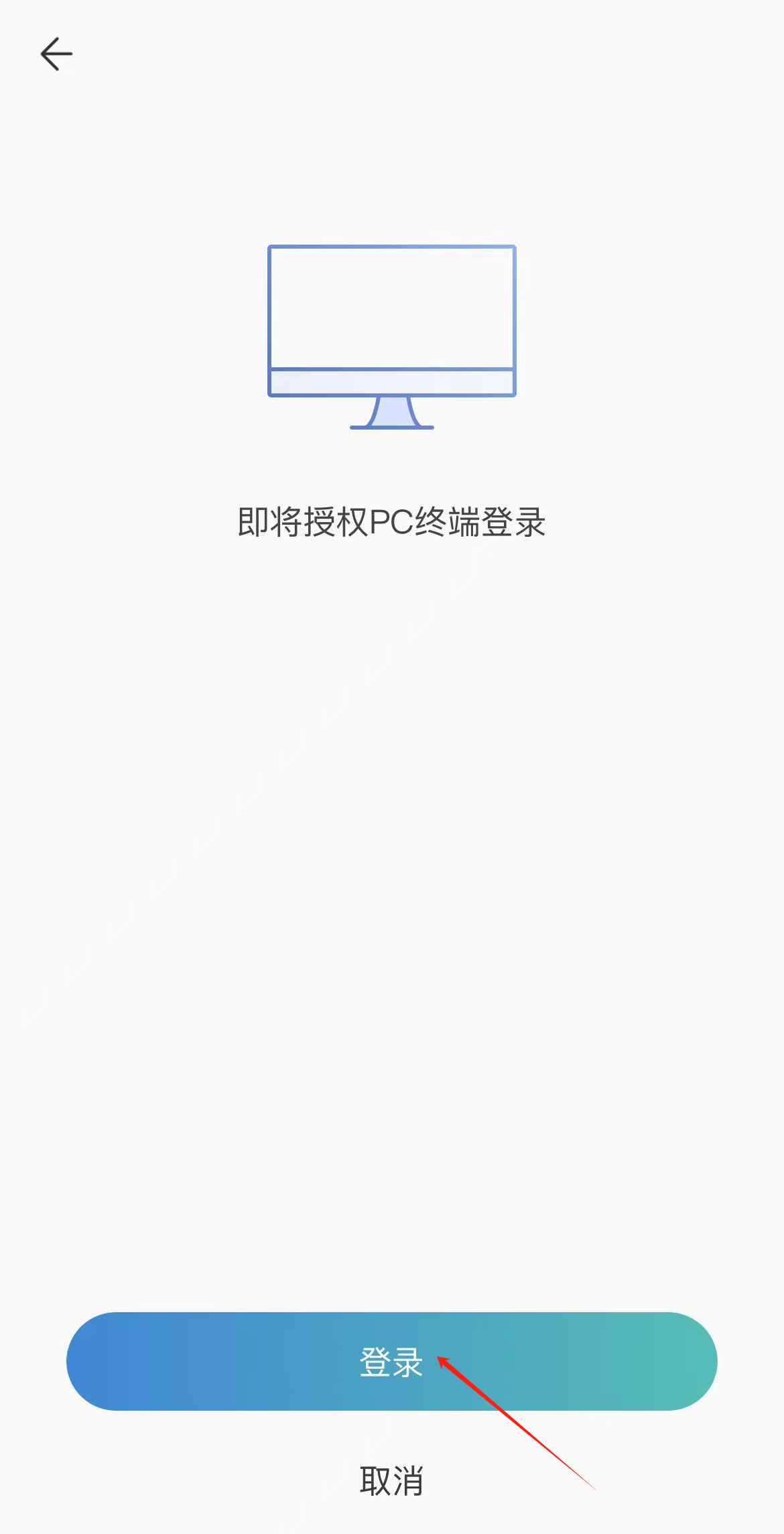
扫码登录后获取短信验证码进行二次认证。
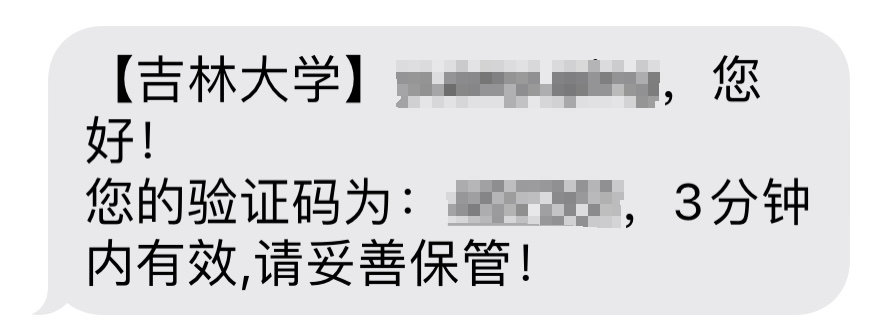
输入短信验证码,点击【确定】。
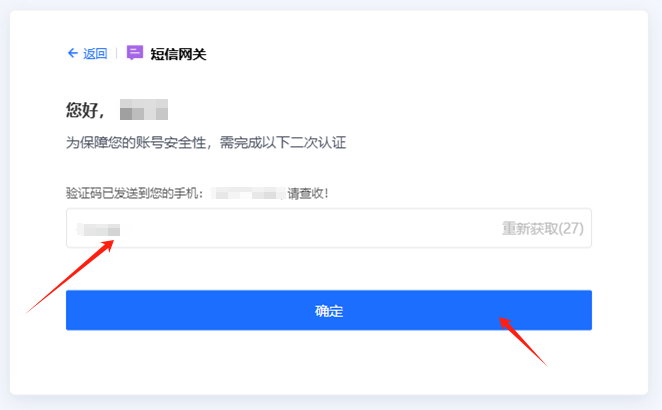
三、 使用
登录成功后客户端进入工作台页面,即表示连接成功,显示在应用中心的资源可直接点击访问,未在应用列表中显示的校内资源可通过浏览器访问。
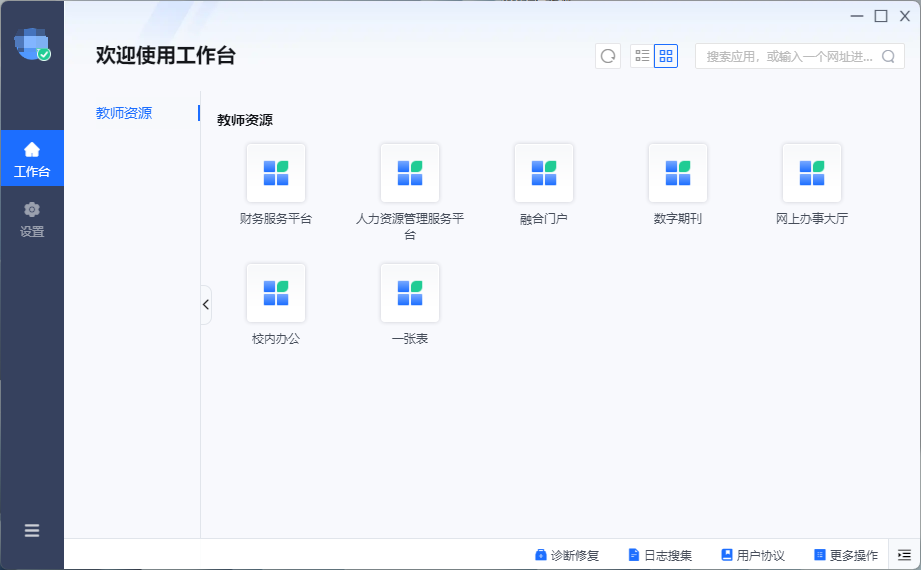
四、 终端管理
登录成功后弹出提示“是否绑定此终端设备”,绑定终端设备后下次登录时可以根据相关配置享有免二次认证或客户端一键上线等便利,用户可以自行选择【立即绑定】或【不绑定】。
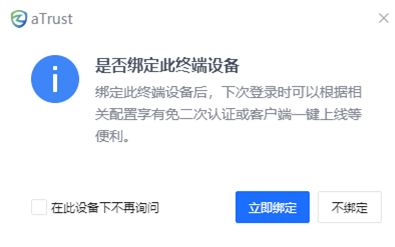
用户可以在客户端管理终端,点击客户端左下角【 】,点击【终端管理】,通过设置为授信终端、移除授信终端、注销登录的方式管理终端。
】,点击【终端管理】,通过设置为授信终端、移除授信终端、注销登录的方式管理终端。
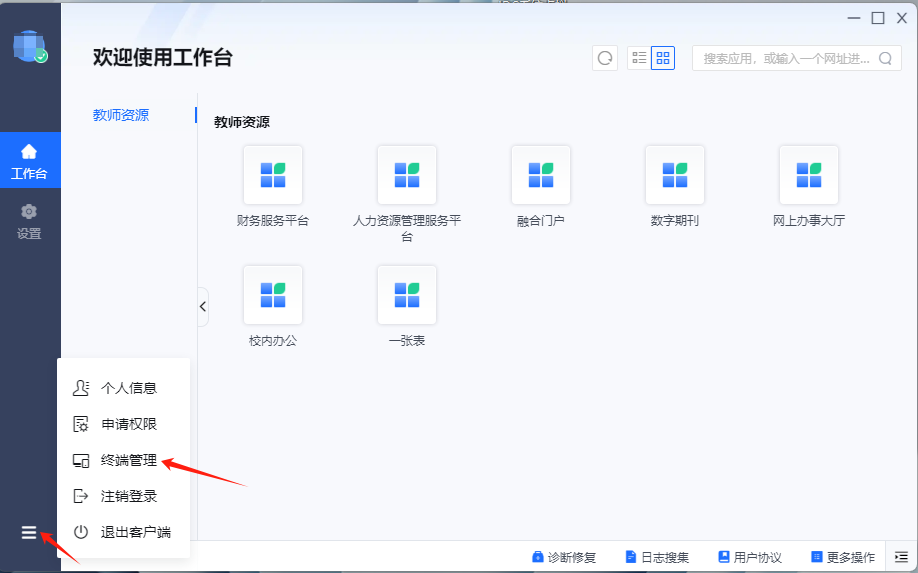
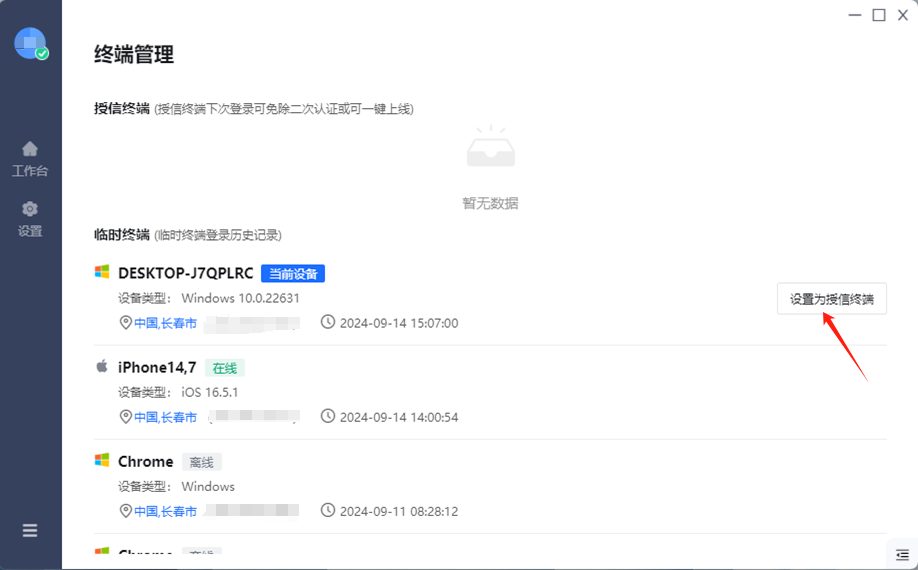
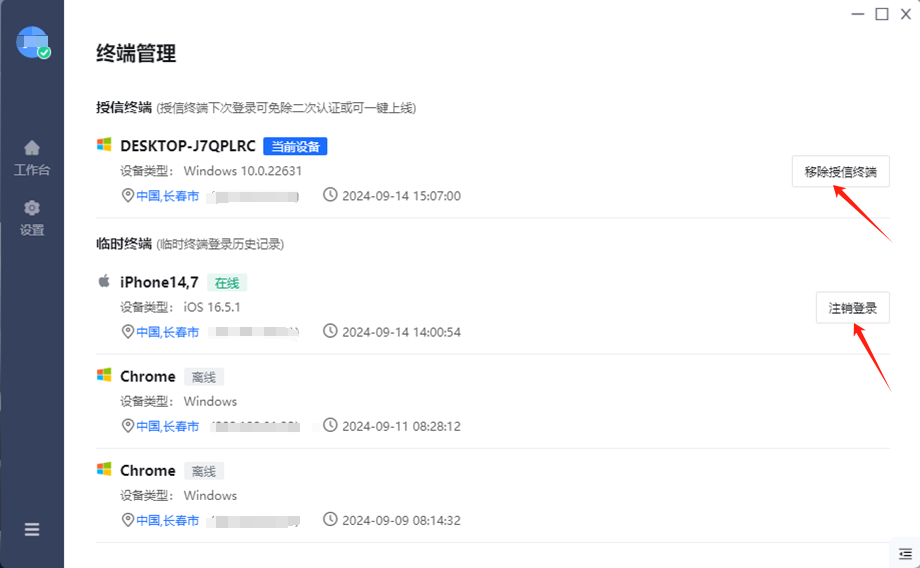
五、 退出
5.1 在工作台退出
点击客户端左下角【 】,点击【退出客户端】。
】,点击【退出客户端】。
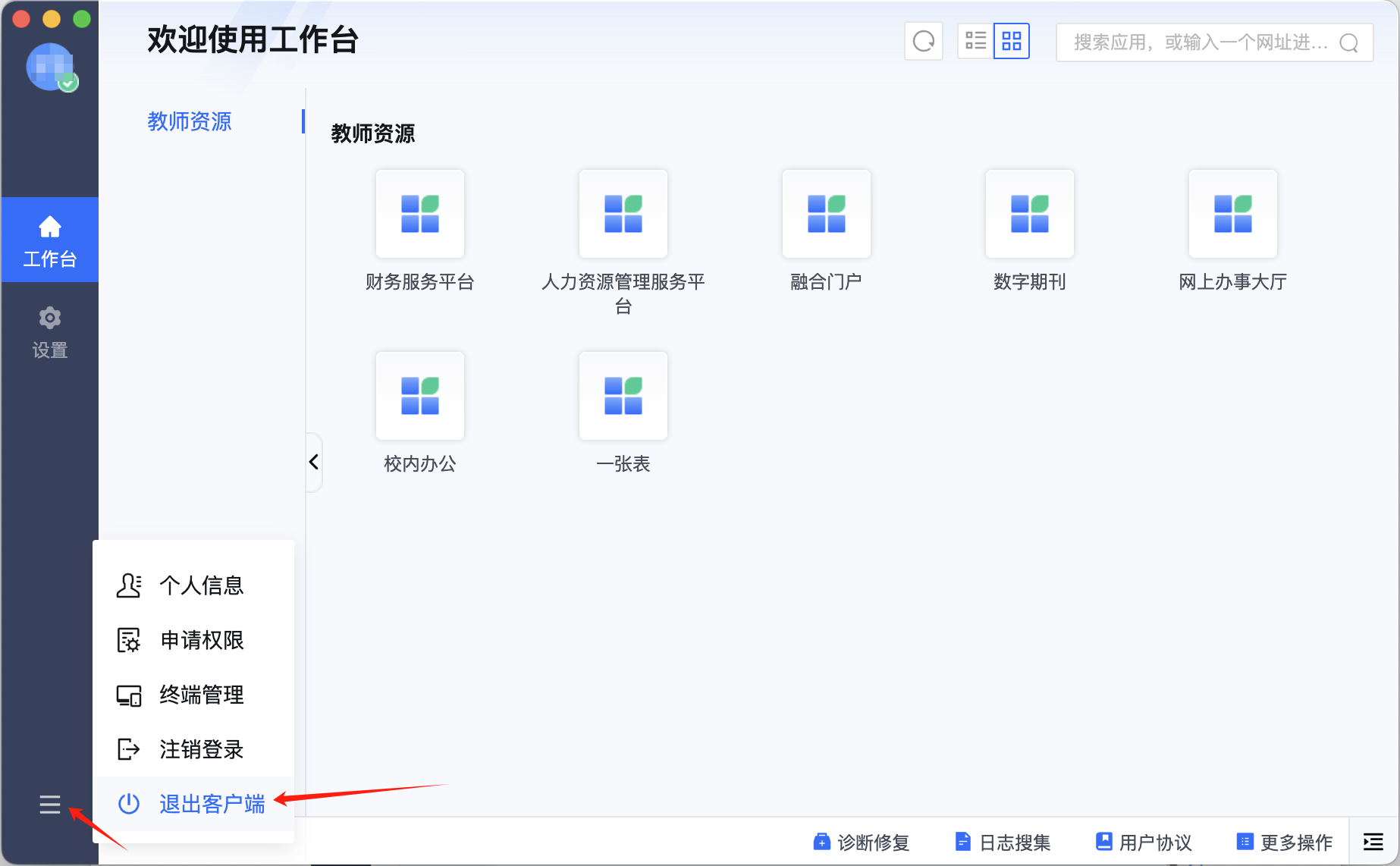
5.2 在桌面退出
右键单击桌面右下角托盘的零信任客户端图标,点击【退出客户端】。
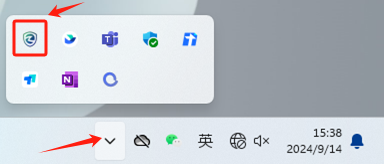
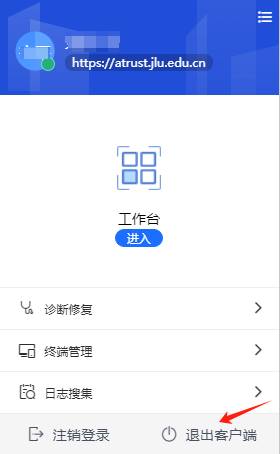
macOS系统零信任客户端使用教程
一、 下载及安装
在浏览器地址栏访问https://atrust.jlu.edu.cn,点击右上角【下载客户端】。
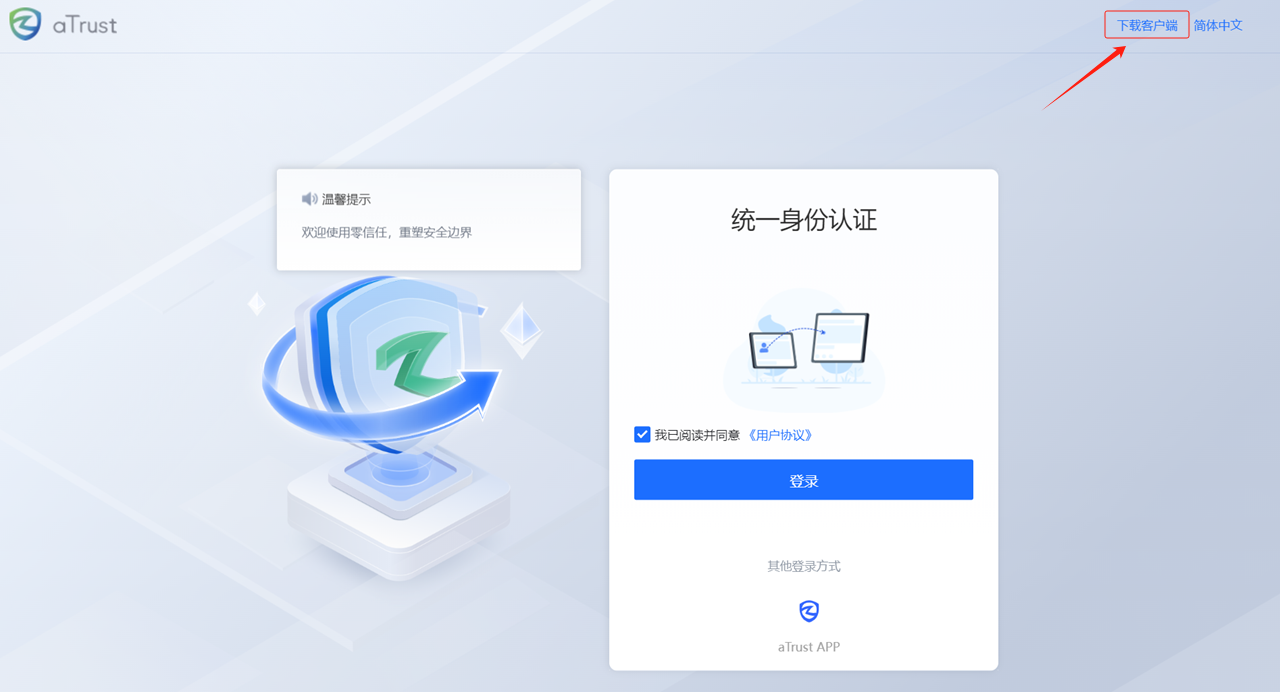
点击【macOS客户端】,选择macOS系统下的版本进行下载,推荐下载稳定版本(Stable)。
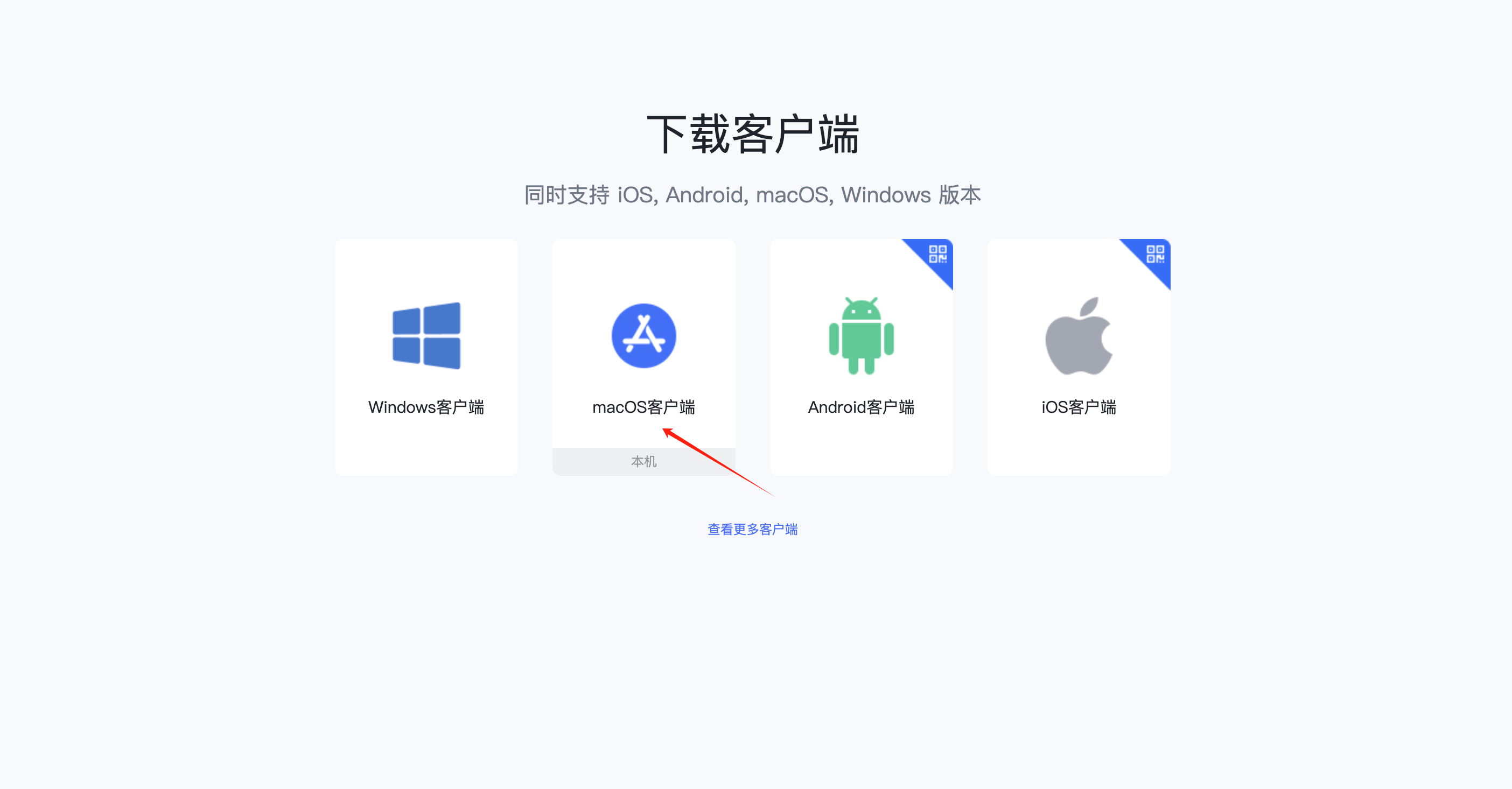
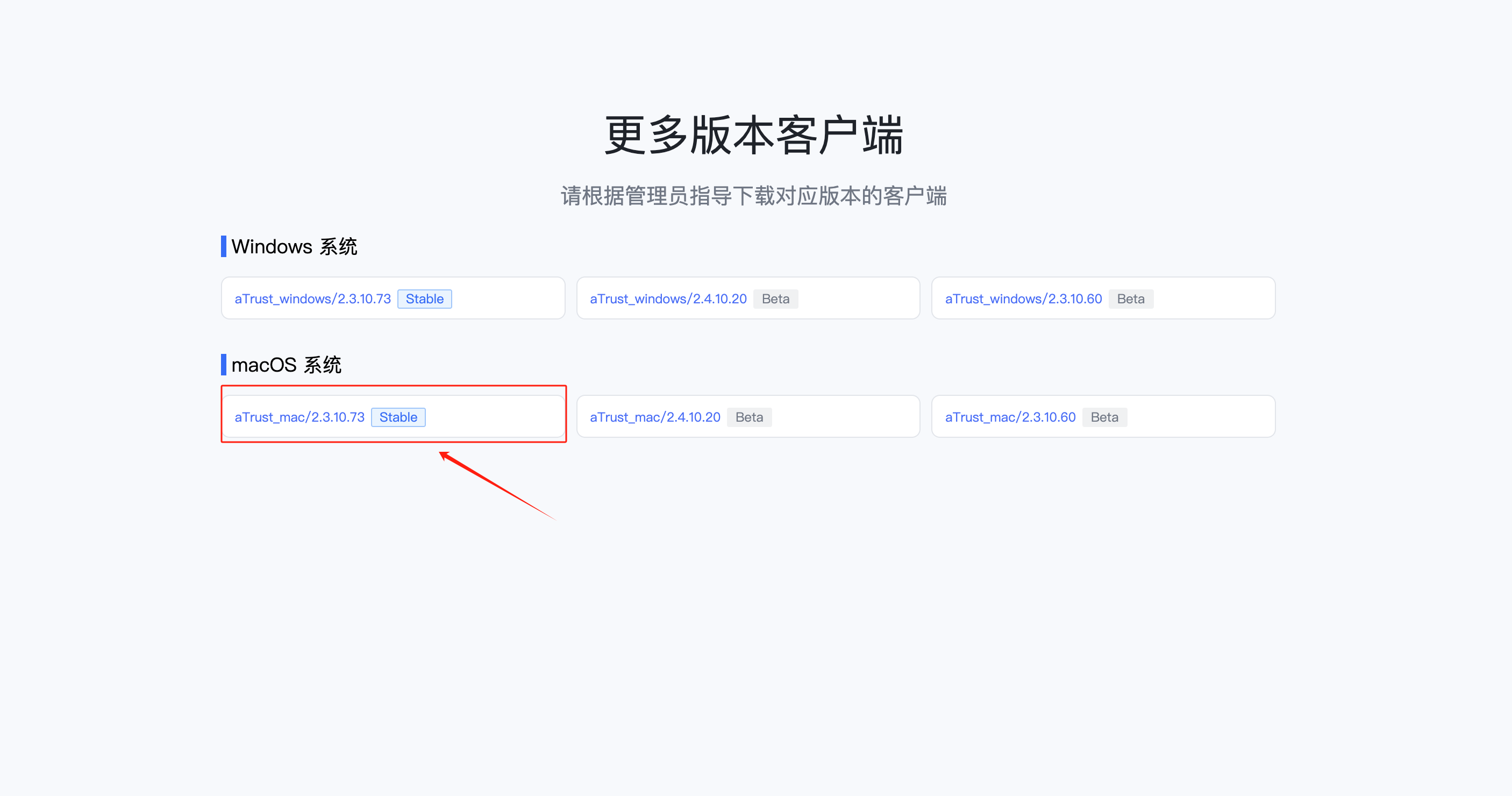
双击下载的客户端安装包,然后按照显示的安装步骤进行安装。
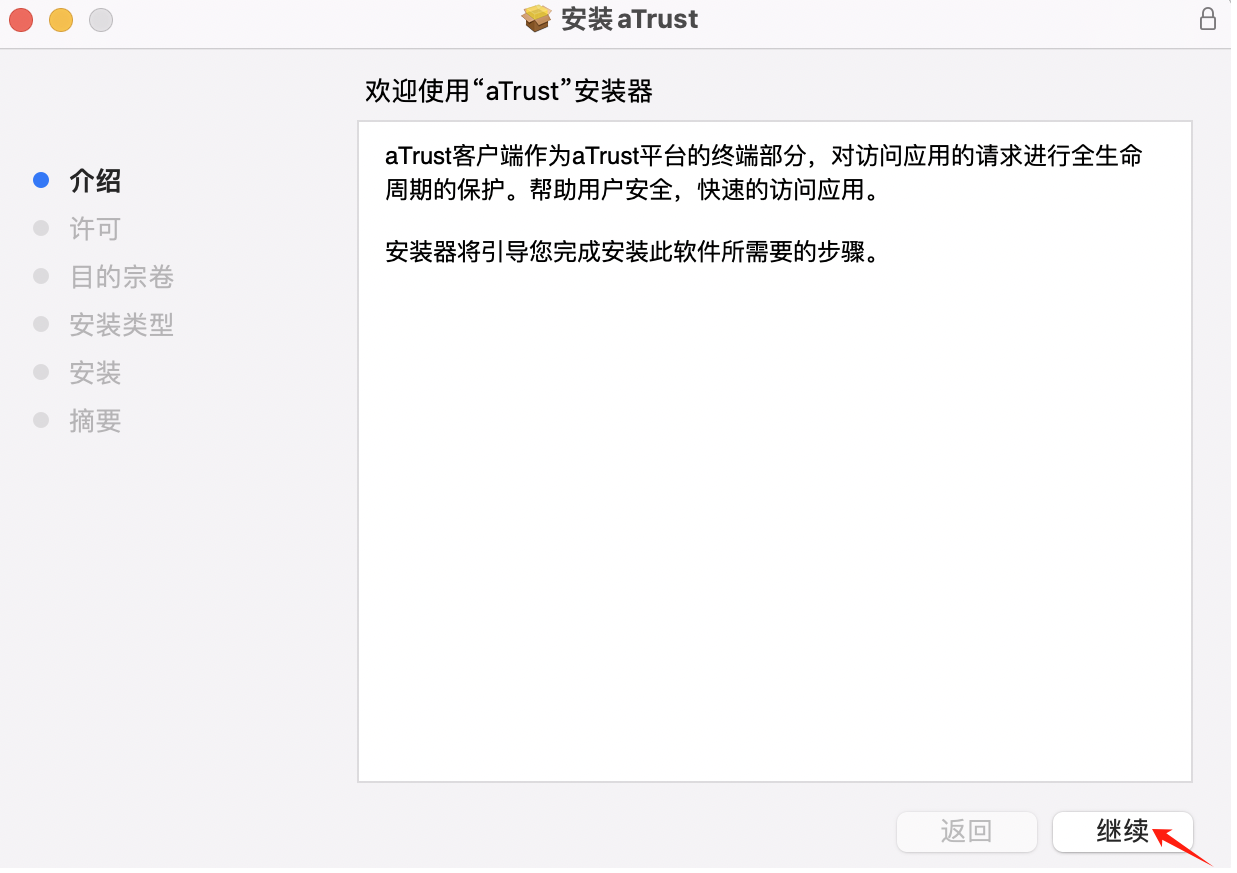
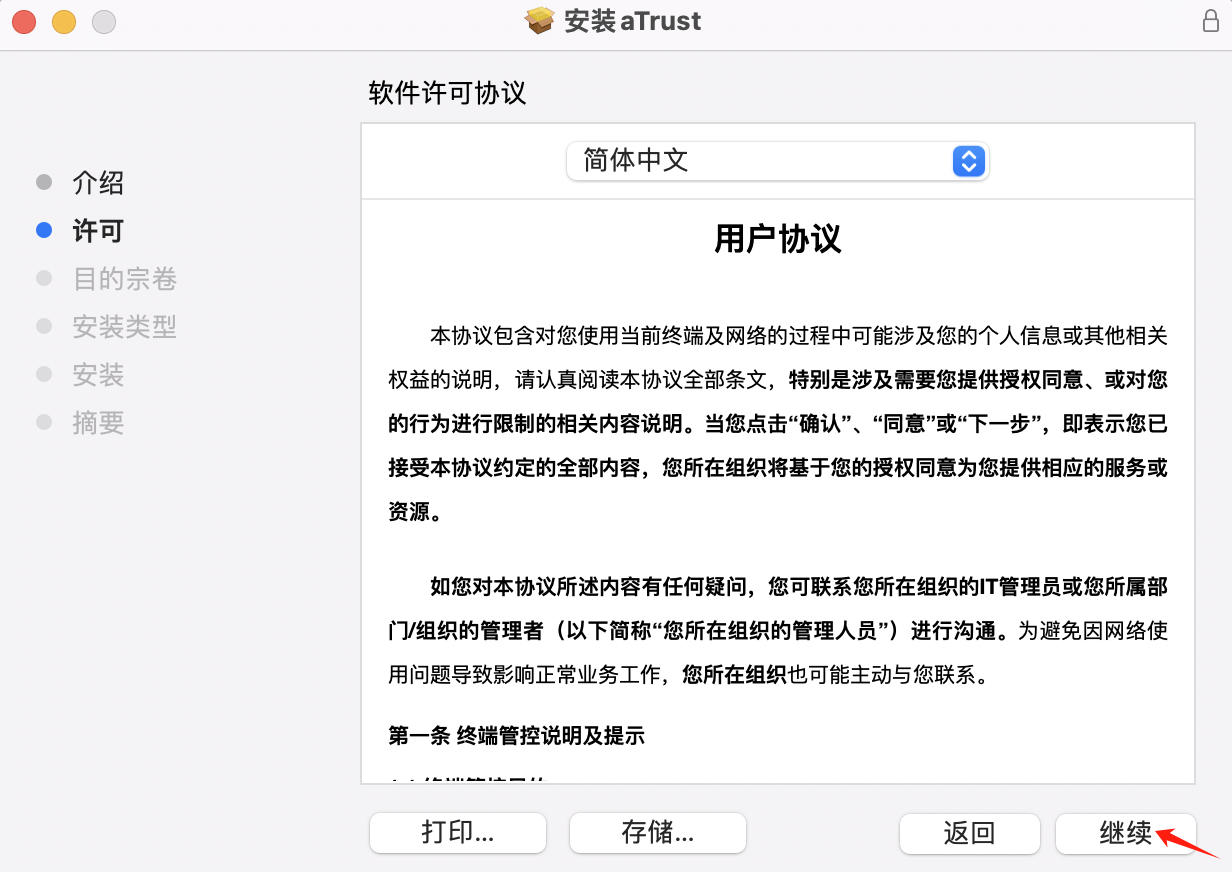
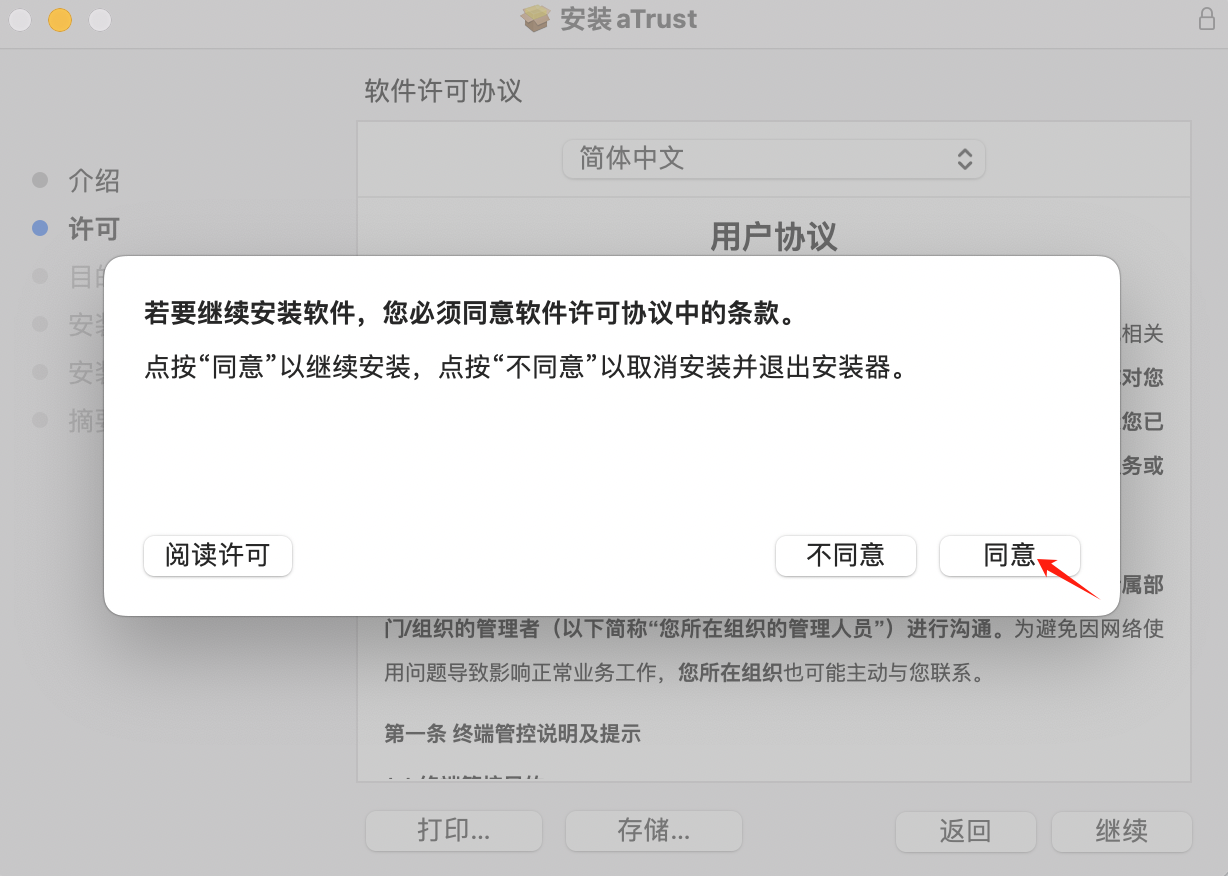
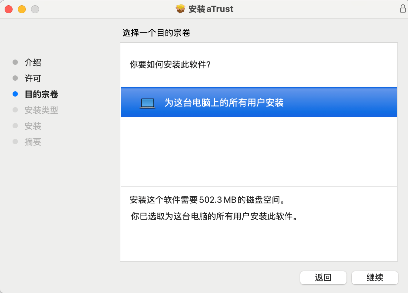
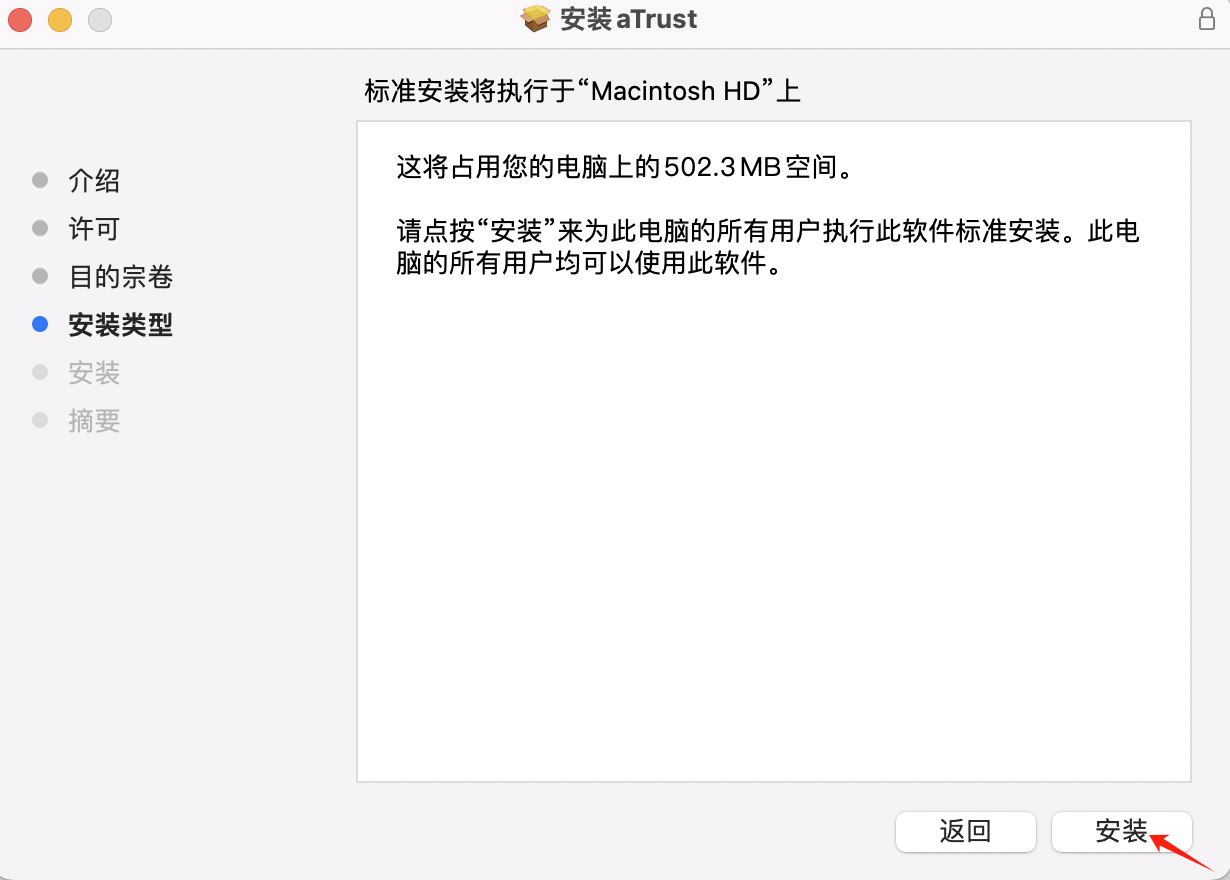
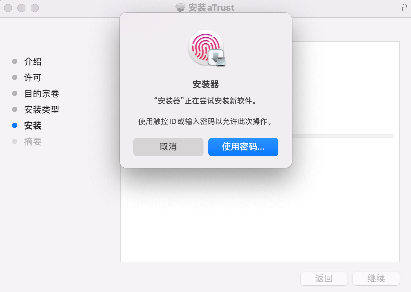
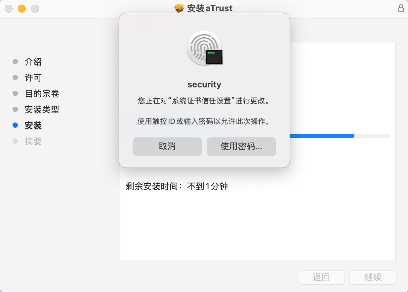
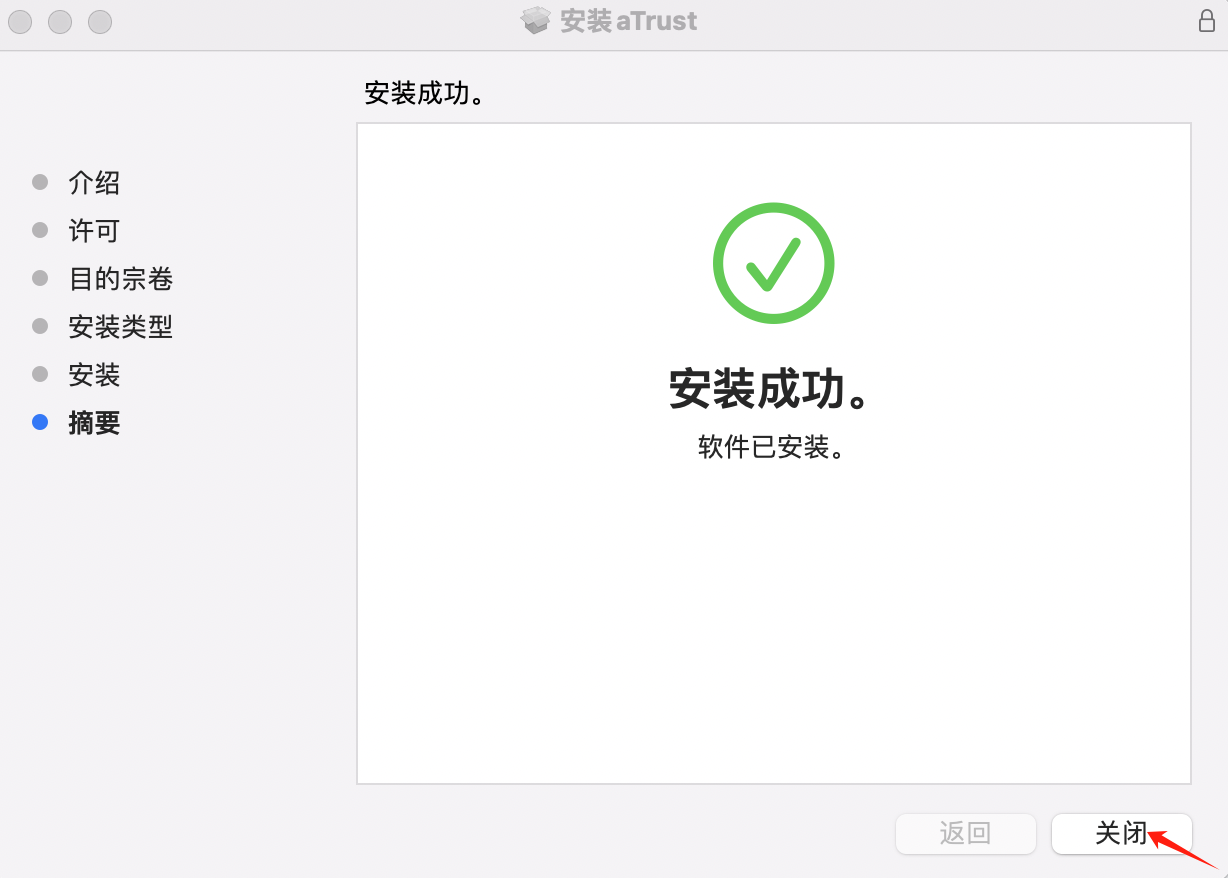
二、登录
提供两种认证方式(统一身份认证或APP扫码),二选其一即可。
2.1 统一身份认证登录
打开客户端,勾选【我已阅读并同意《用户协议》】,点击【前往浏览器登录】。
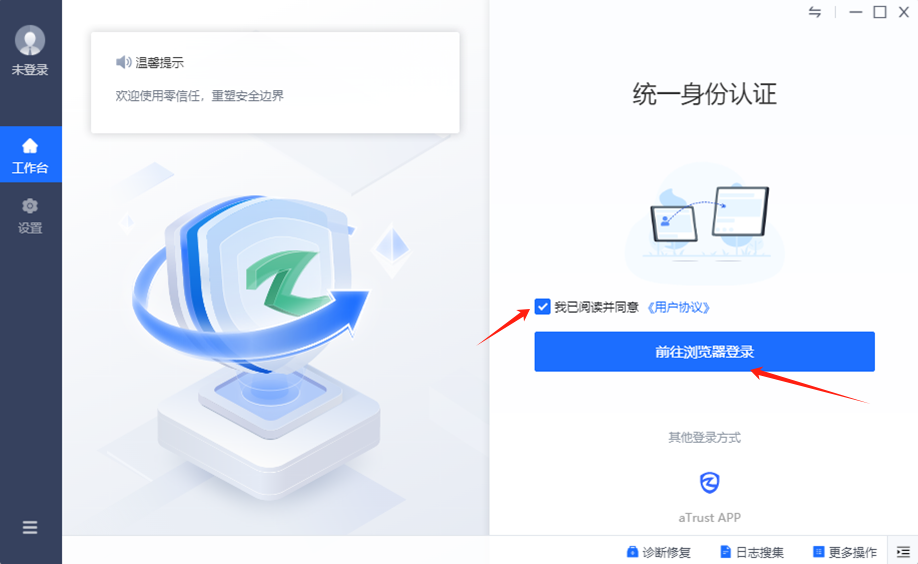
浏览器跳转到统一身份认证登录。

统一身份认证登录后获取短信验证码进行二次认证。

输入短信验证码,点击【确定】。
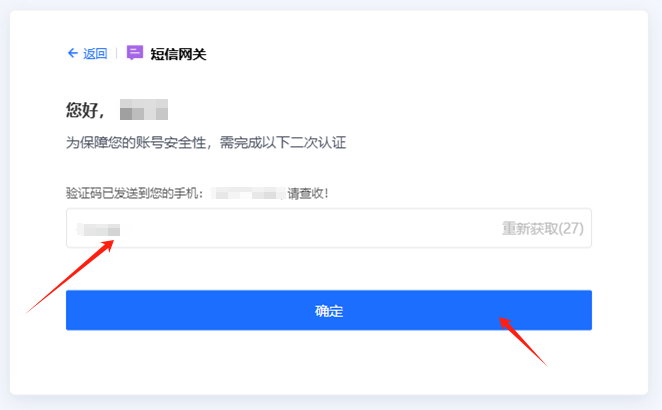
2.2APP扫码登录(手机已经下载零信任客户端的情况下使用)
打开客户端,选择其他登录方式【aTrust APP】。
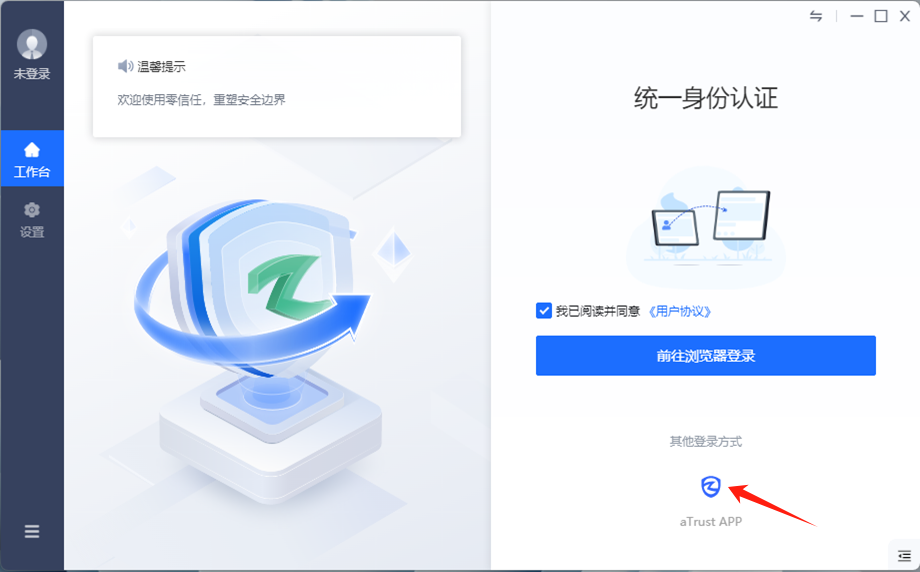
在手机打开零信任客户端(即aTrust APP),点击【我的】,点击扫码登录,扫描PC端的登录二维码,点击【登录】。
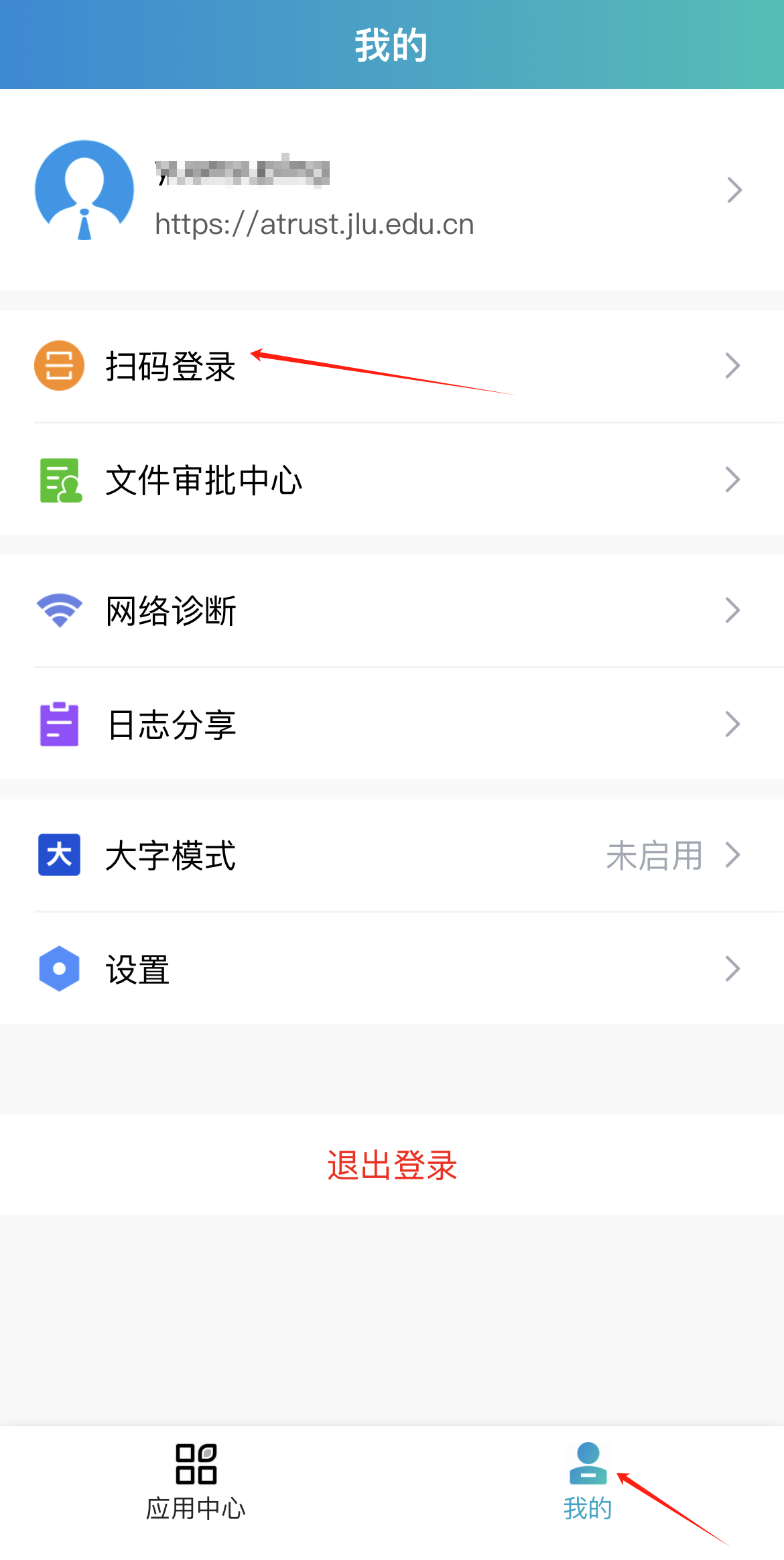
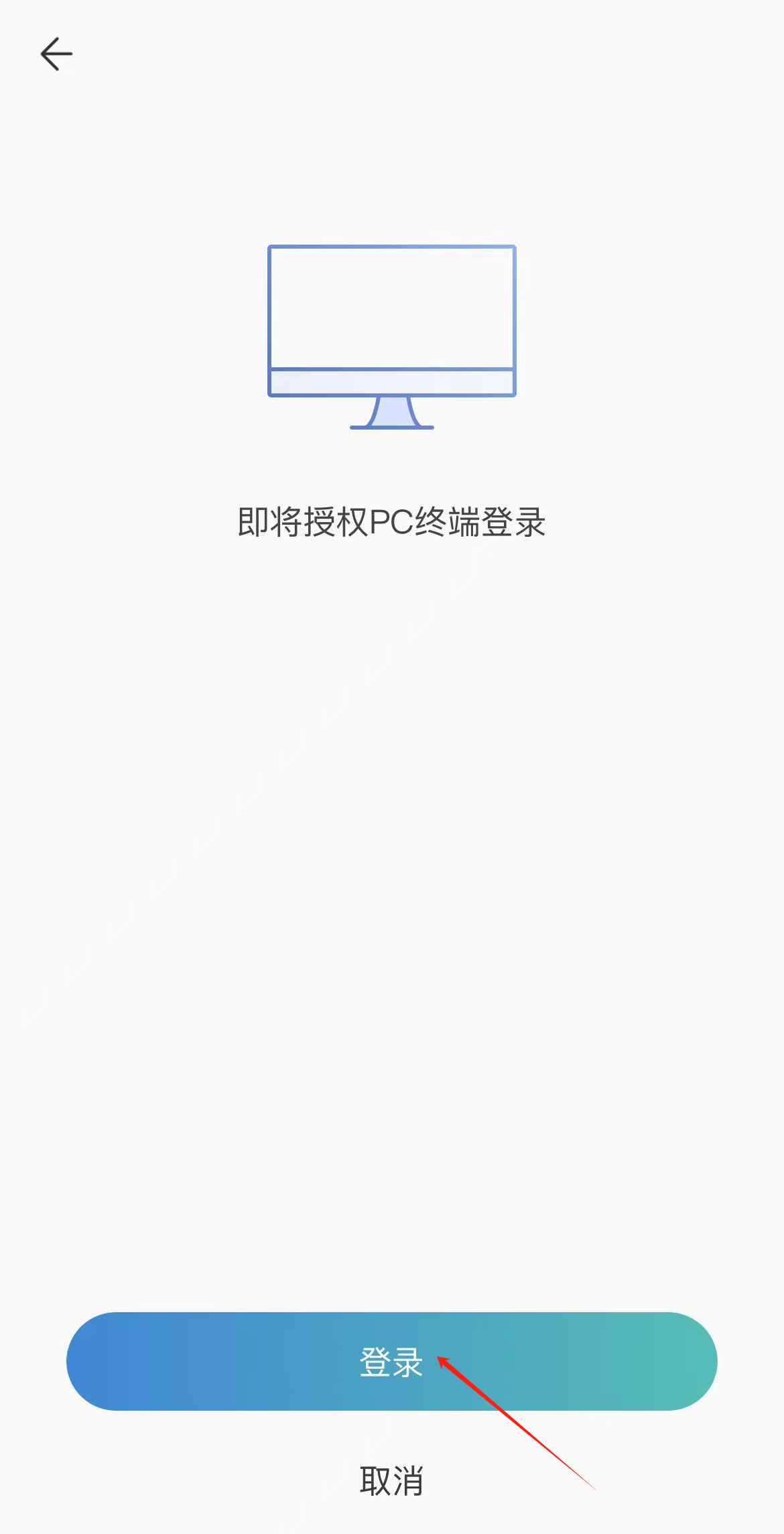
扫码登录后获取短信验证码进行二次认证。

输入短信验证码,点击【确定】。
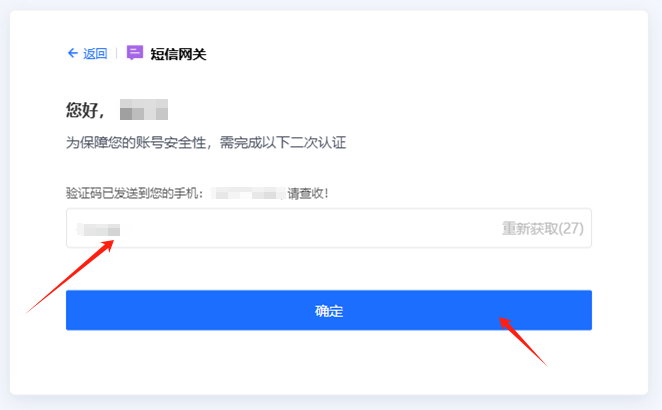
三、使用
登录成功后客户端进入工作台页面,即表示连接成功,显示在应用中心的资源可直接点击访问,未在应用列表中显示的校内资源可通过浏览器访问。
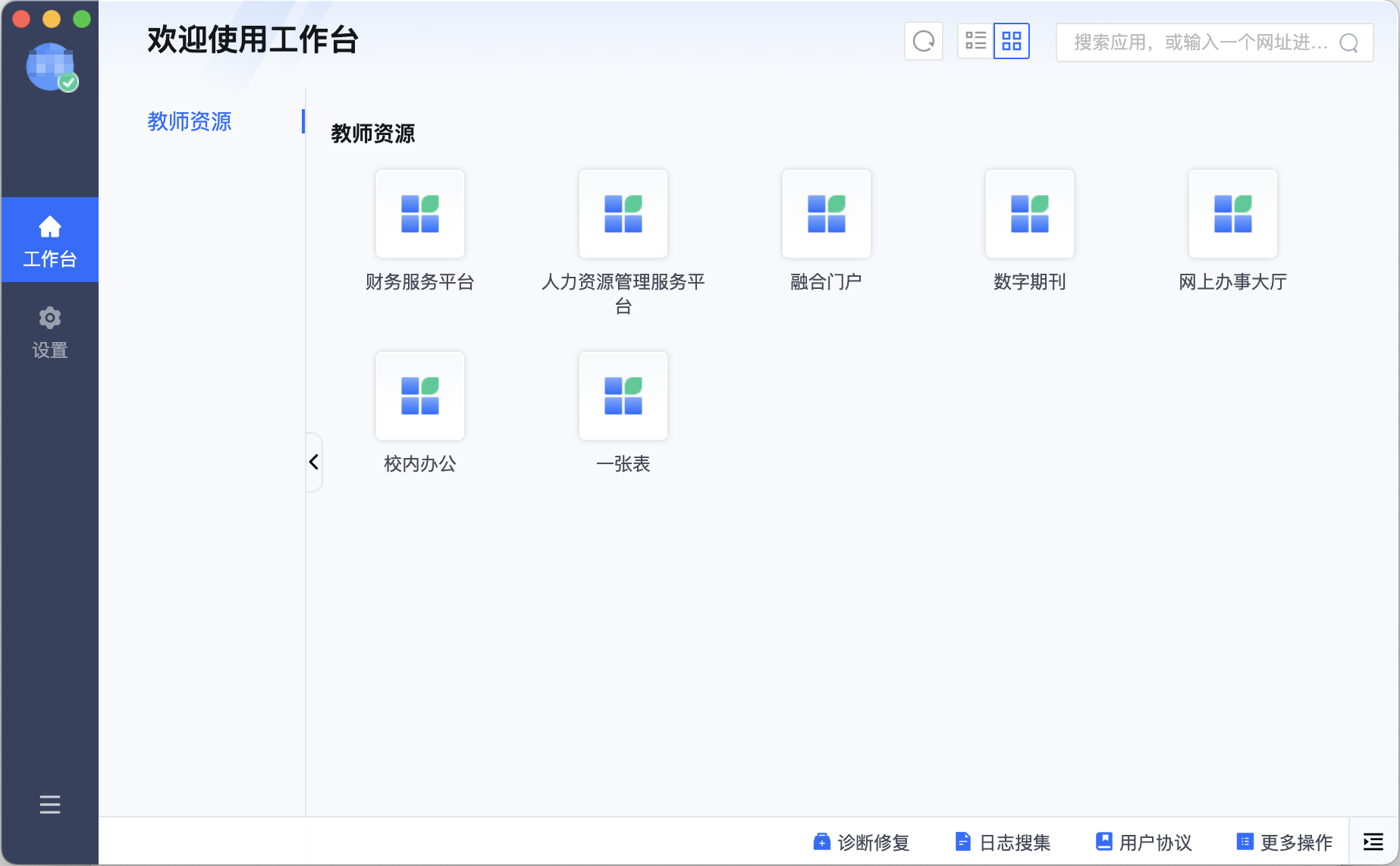
四、终端管理
登录成功后弹出提示“是否绑定此终端设备”,绑定终端设备后下次登录时可以根据相关配置享有免二次认证或客户端一键上线等便利,用户可以自行选择【立即绑定】或【不绑定】。
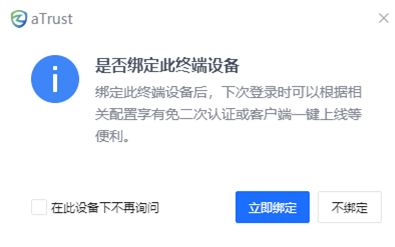
用户可以在客户端管理终端,点击客户端左下角【 】,点击【终端管理】,通过设置为授信终端、移除授信终端、注销登录的方式管理终端。
】,点击【终端管理】,通过设置为授信终端、移除授信终端、注销登录的方式管理终端。
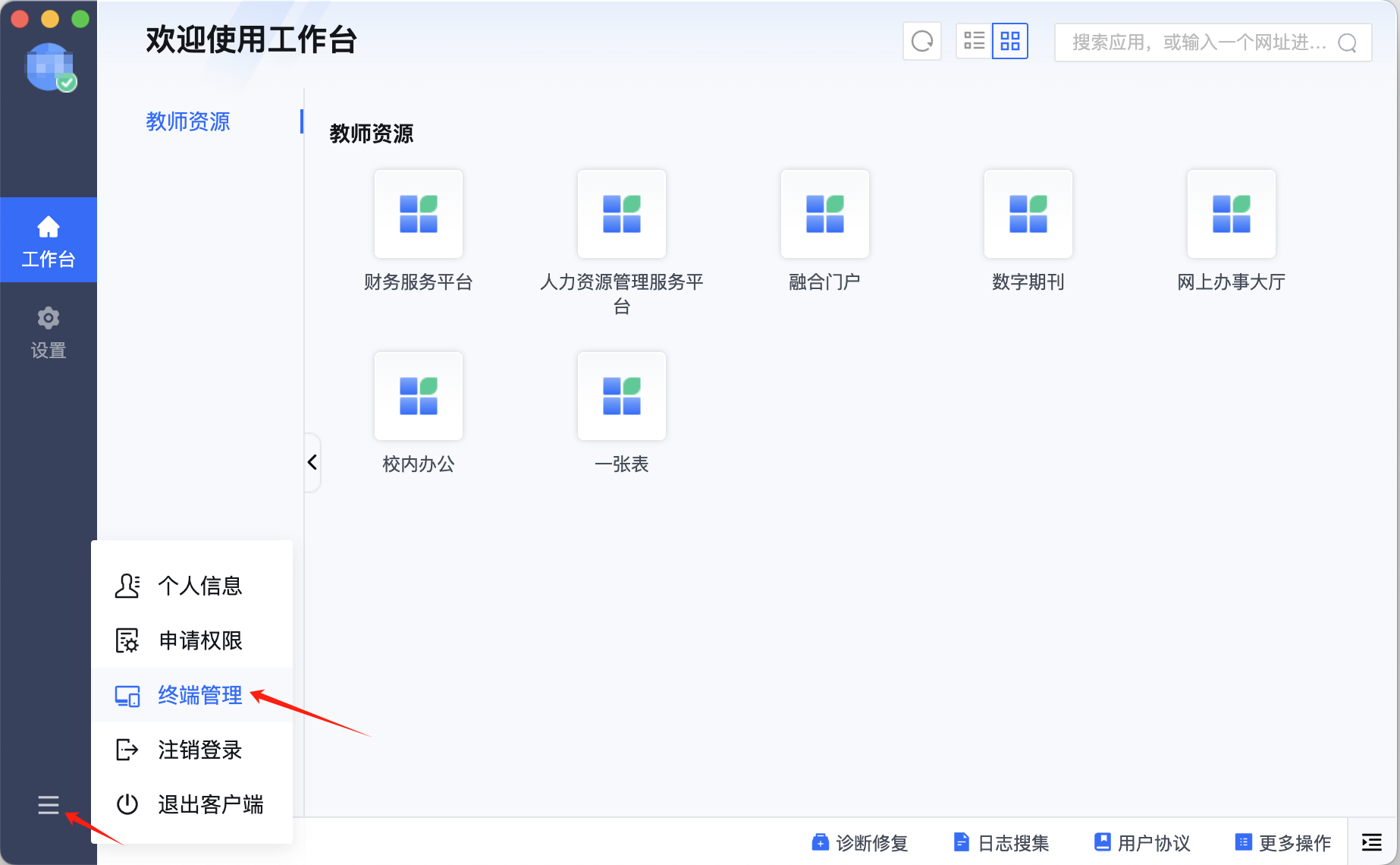
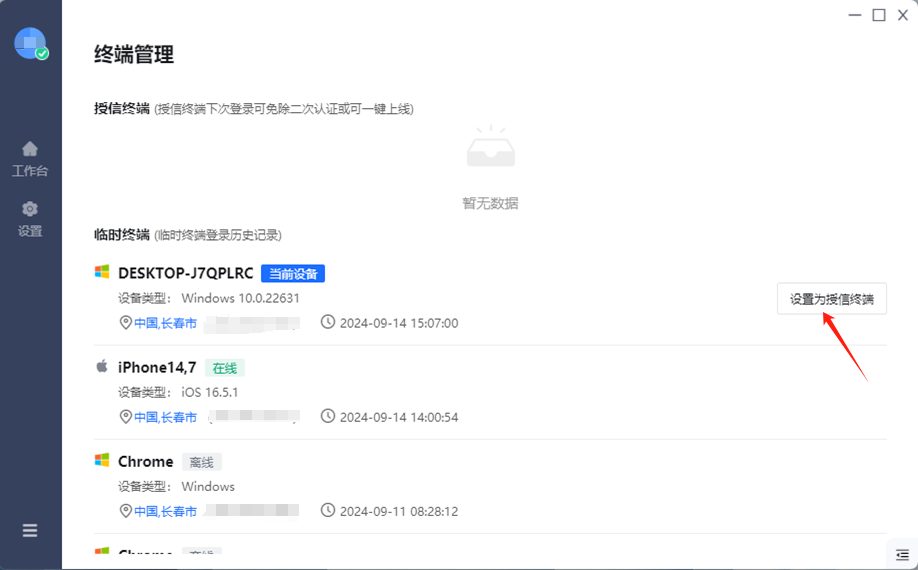
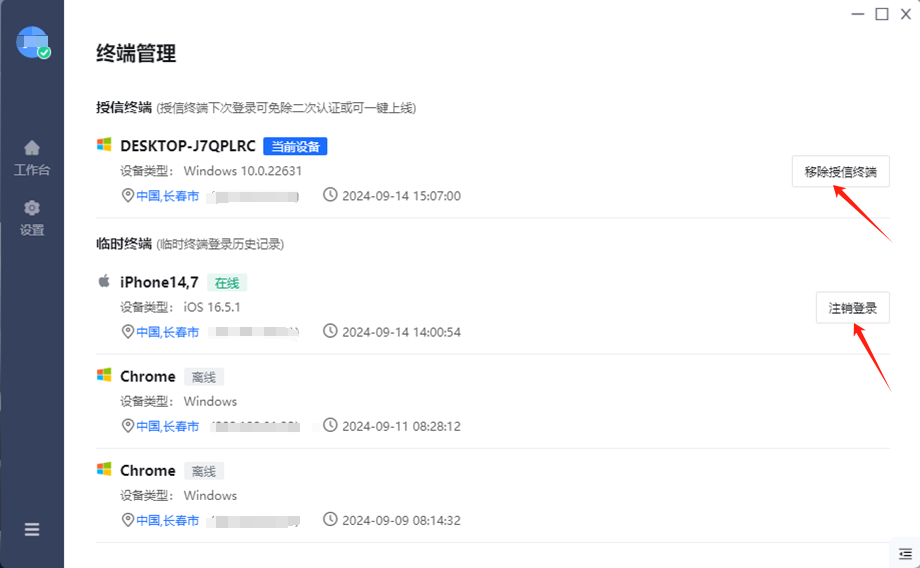
五、退出
5.1 在工作台退出
点击客户端左下角【 】,点击【退出客户端】。
】,点击【退出客户端】。
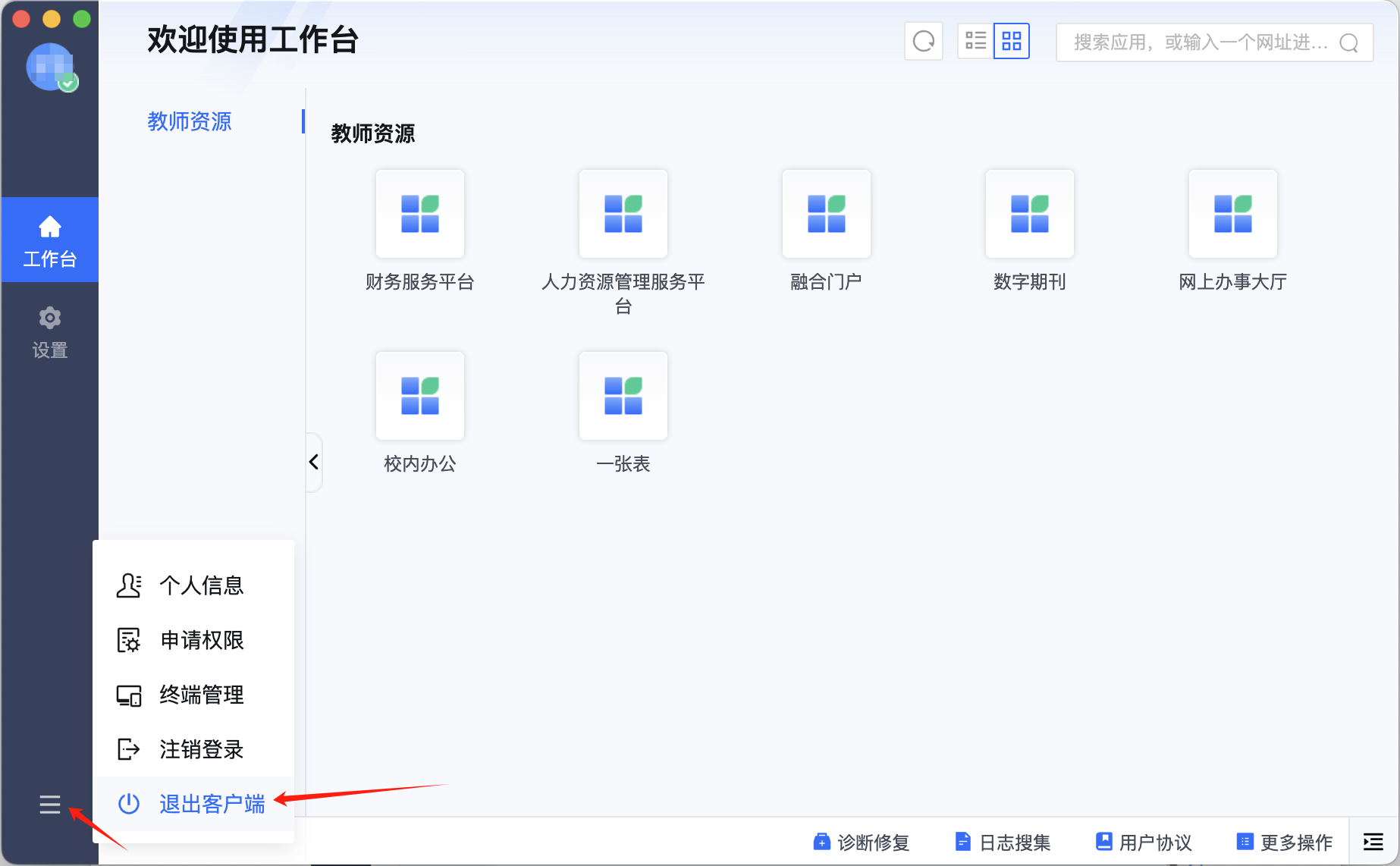
5.2 在菜单栏退出
右键单击桌面右上角菜单栏的零信任客户端图标,点击【退出客户端】。
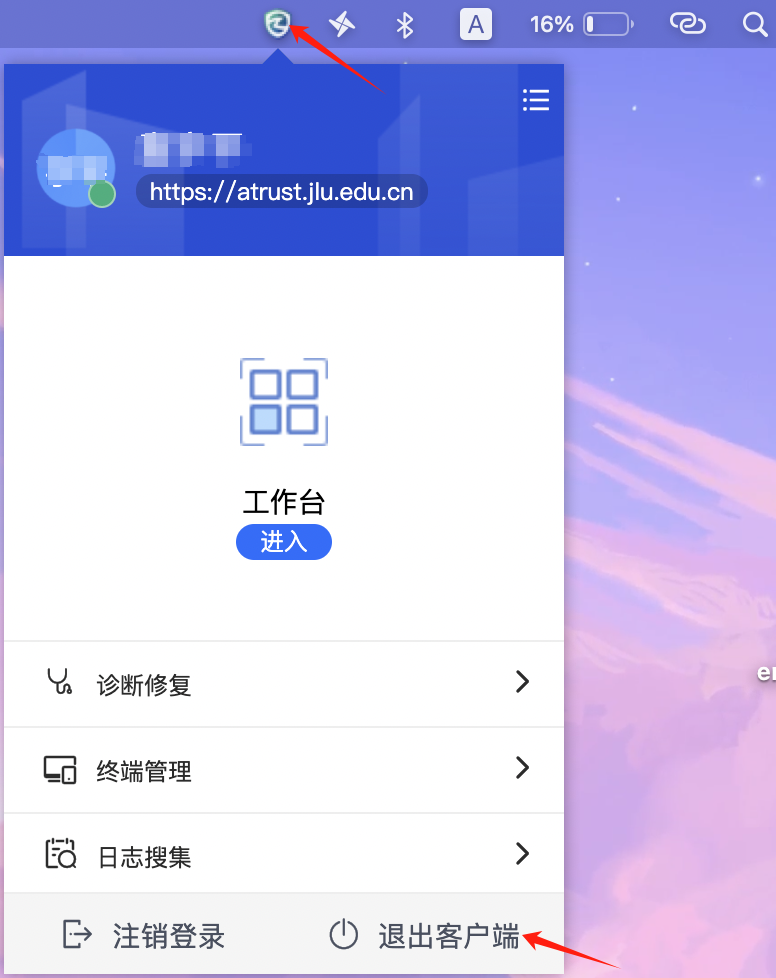
Android系统零信任客户端使用说明
一、下载及安装
在【手机应用商店】搜索aTrust,点击【安装】下载并安装客户端。
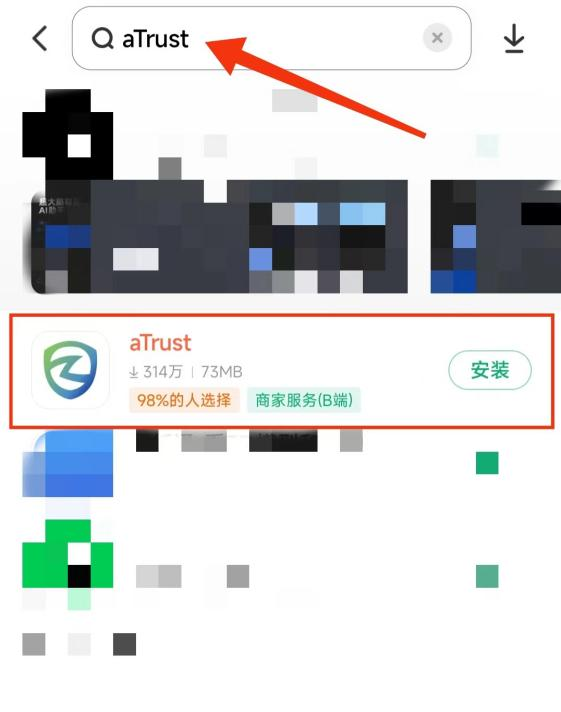
二、登录
打开atrust客户端APP,如图,阅读用户使用协议和隐私政策更新,点击【同意并继续】。
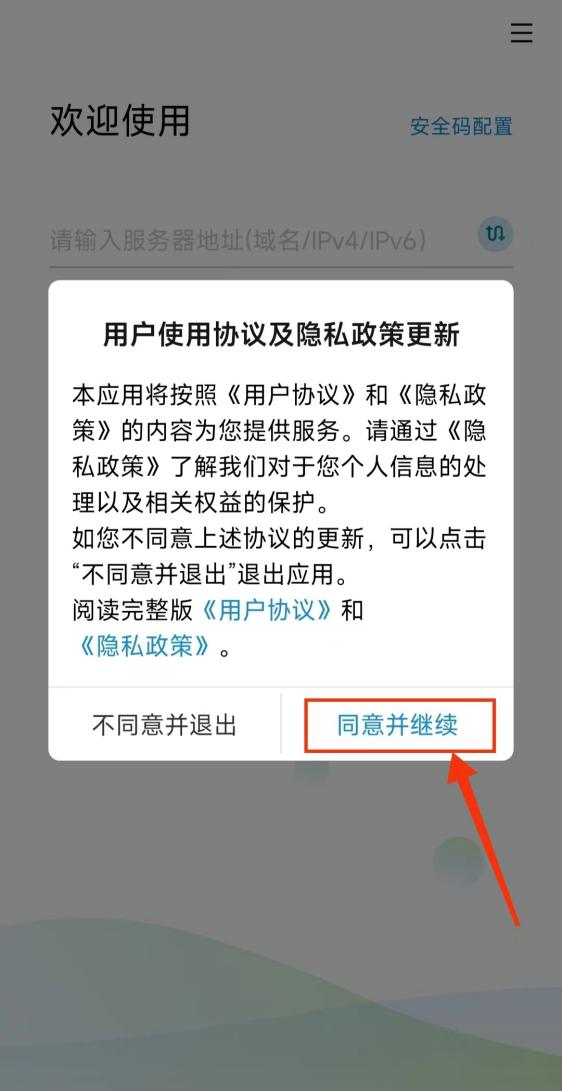
输入服务器地址https://atrust.jlu.edu.cn,点击【连接】。
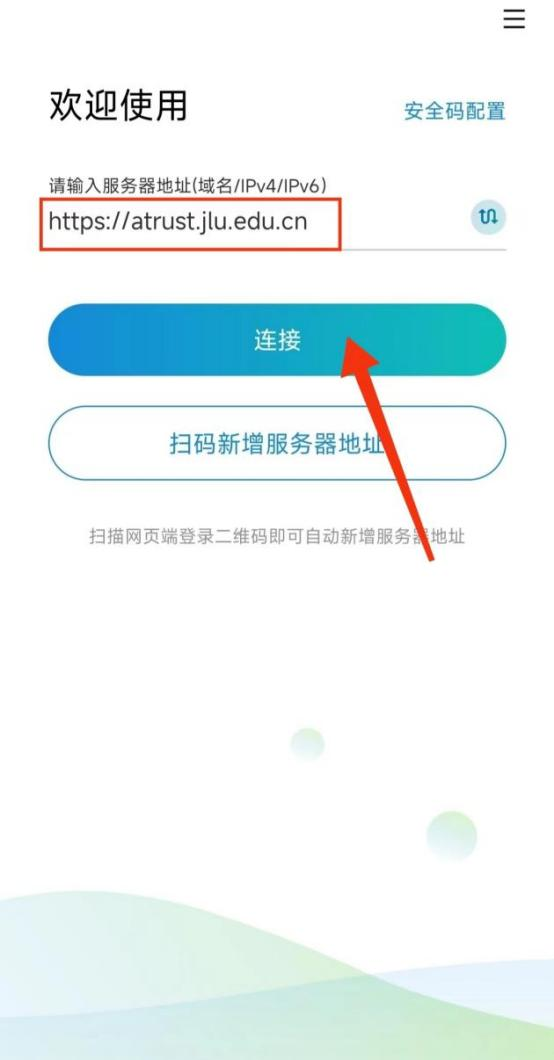
勾选【同意】用户协议∣隐私政策,并点击【前往登录】,跳转到统一身份认证平台,输入吉林大学邮箱账号和密码,点击【立即登录】。
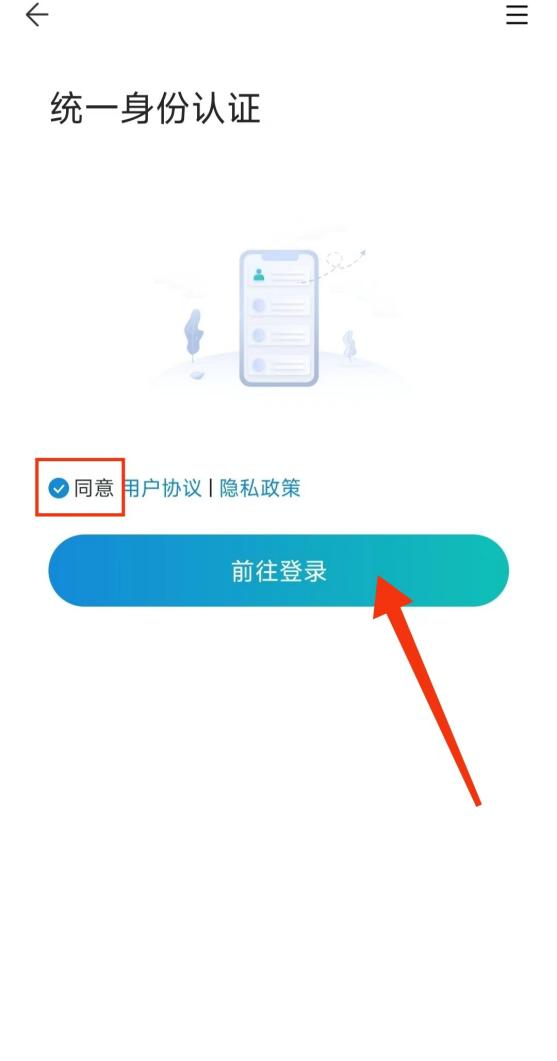
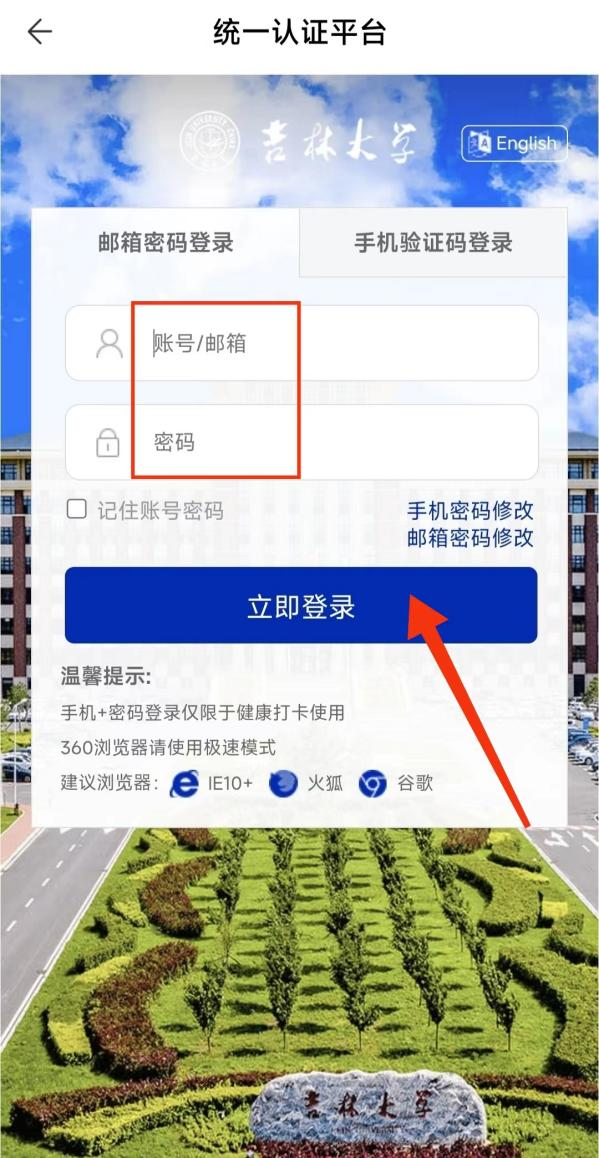
统一身份认证登录后获取短信验证码进行二次认证,输入验证码,点击【确定】。
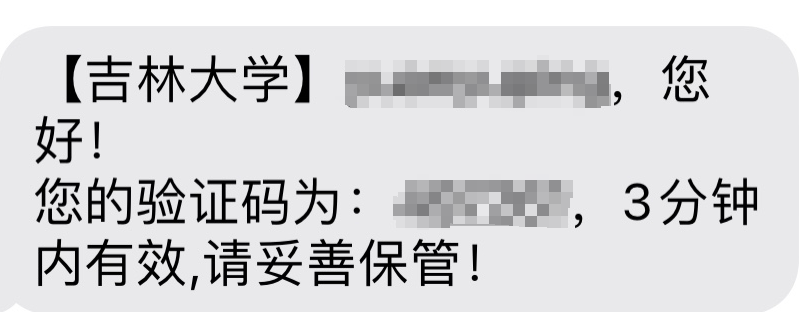
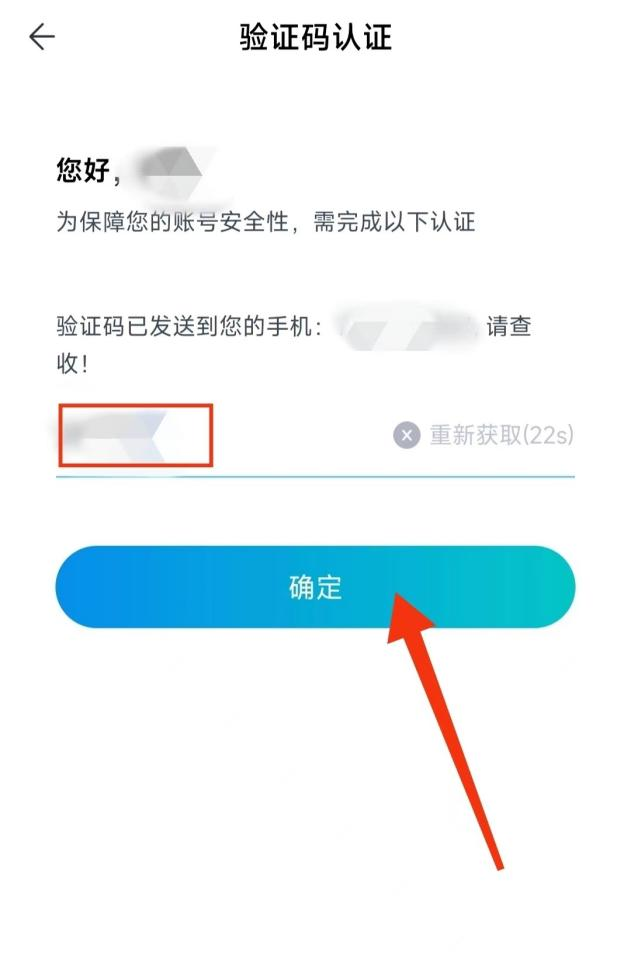
首次登录成功后弹出提示:设置应用锁,可以根据需要选择【设置应用锁(指纹锁或手势锁)】或【跳过】。
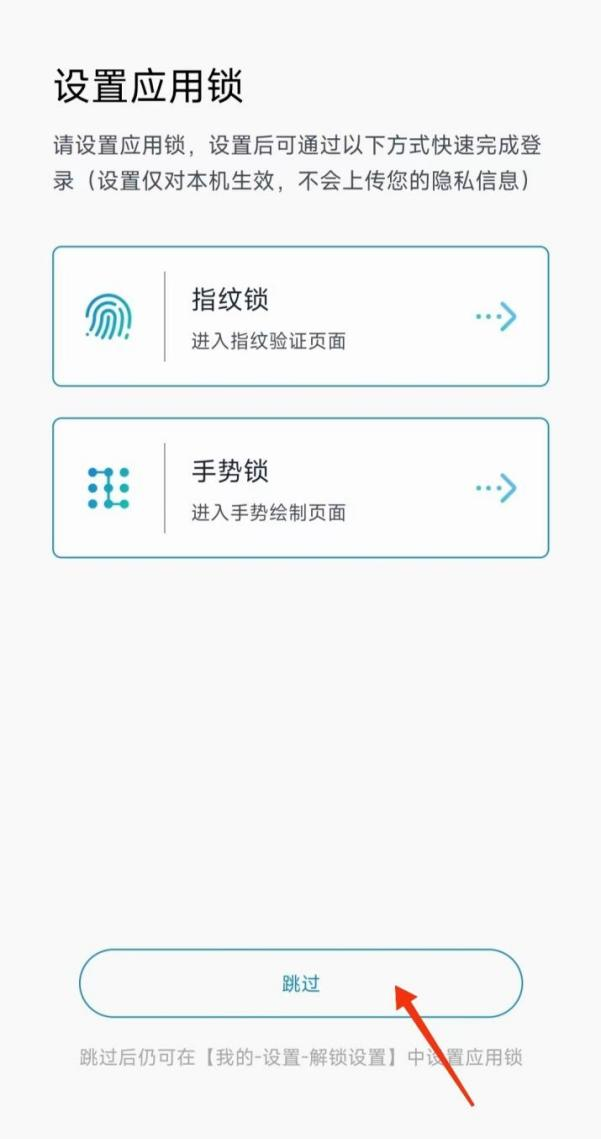
点击【确定】,然后选择【立即绑定】或【忽略】,绑定终端的管理需通过PC客户端实现。
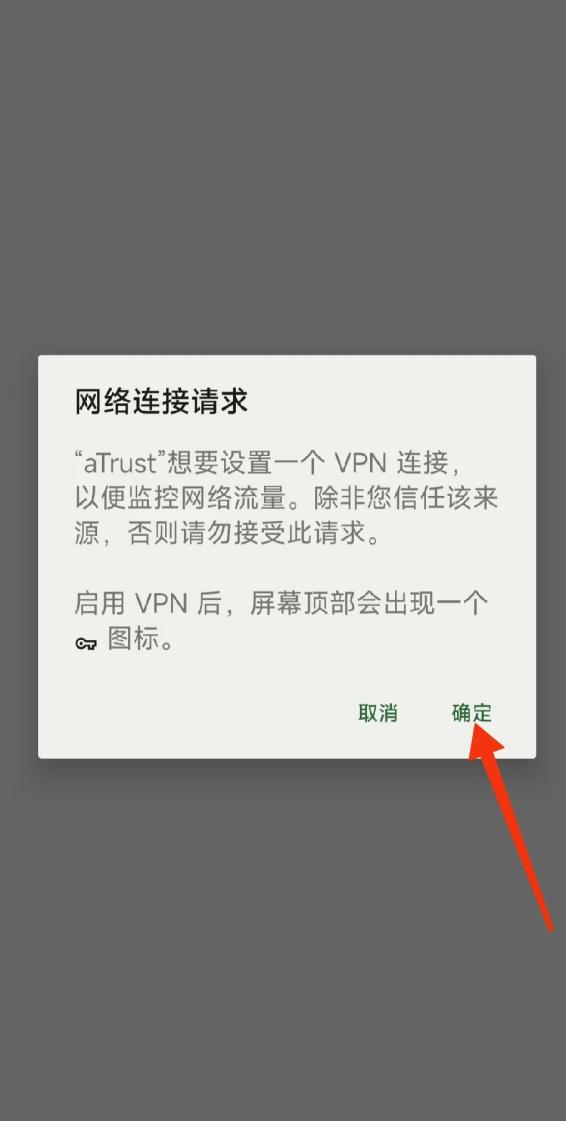
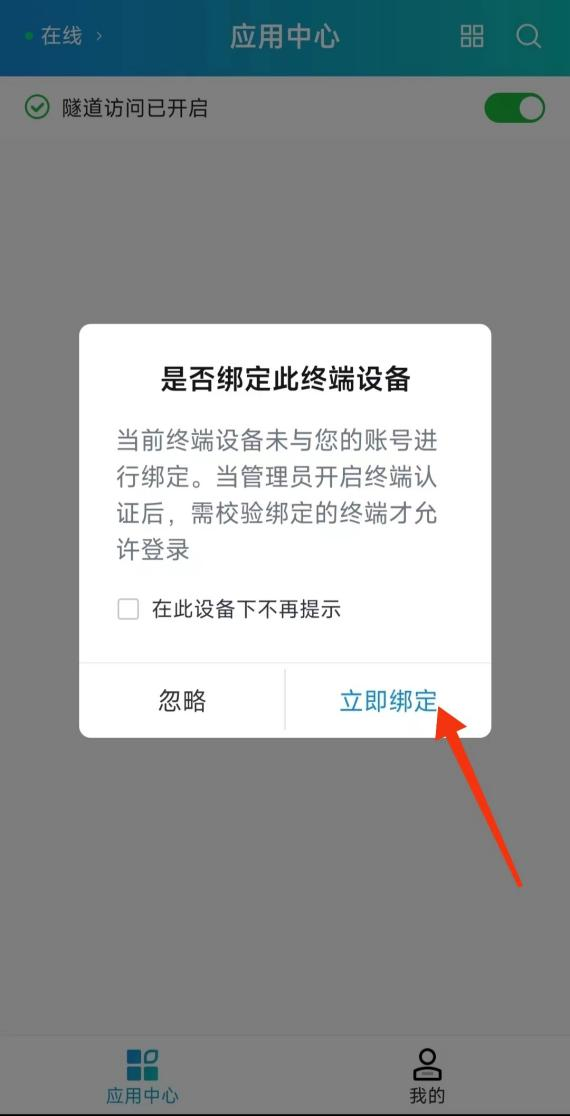
授信终端绑定成功,点击【确定】,安装完成。
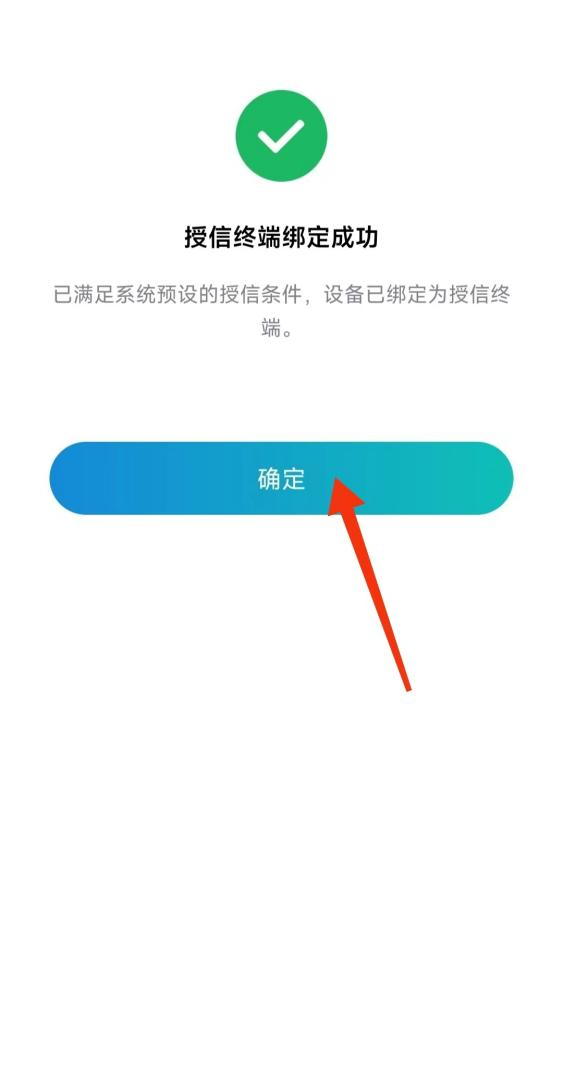
三、 使用
打开客户端,进入【应用中心】,【开启隧道访问】,显示“隧道访问已开启”即连接成功,显示在应用中心的资源可直接点击访问,未在应用列表中显示的校内资源可通过浏览器访问。
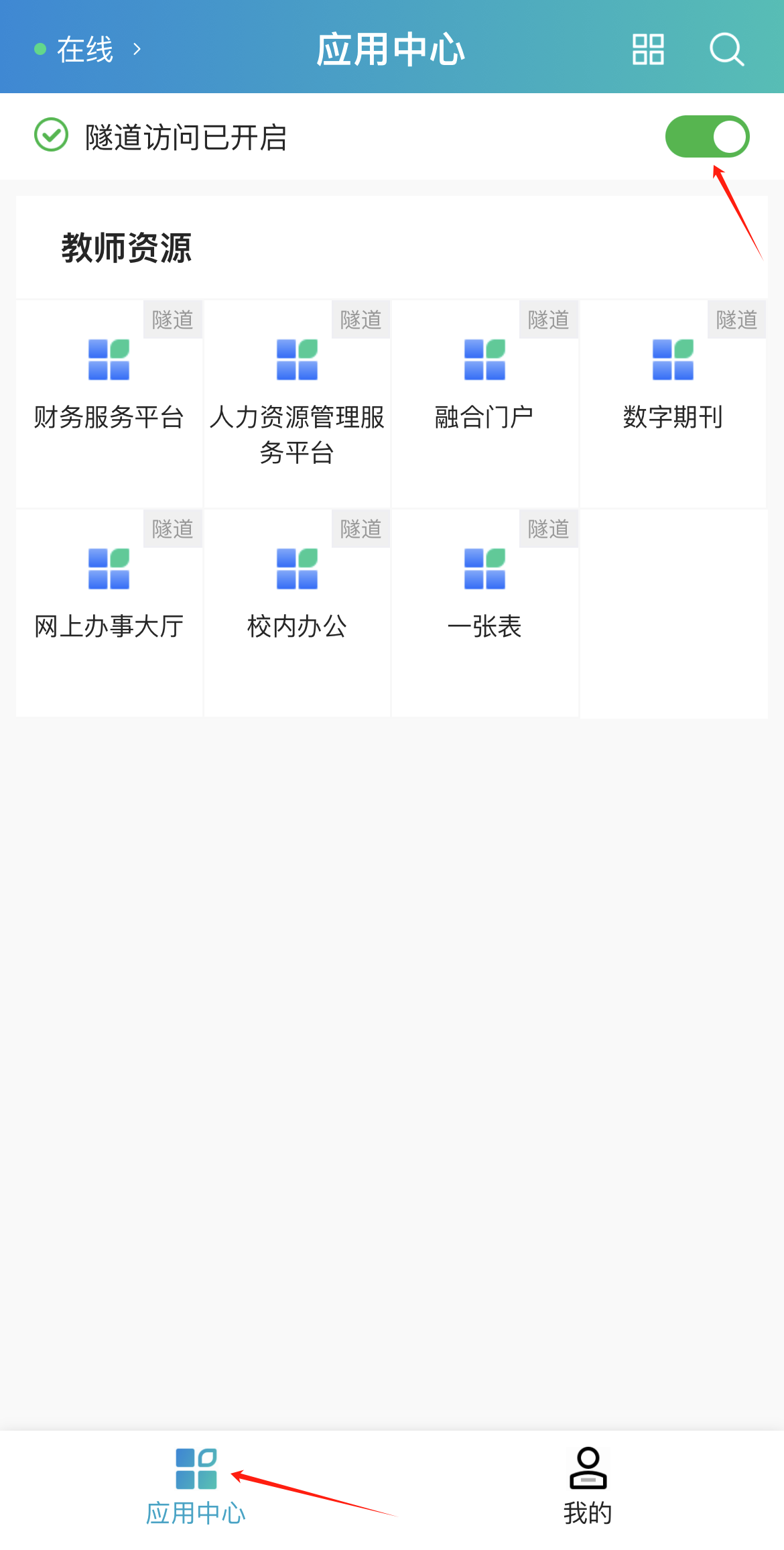
四、关闭VPN
使用完毕后,请及时断开VPN连接。持续连接VPN可能导致网络速度变慢,并增加潜在的安全风险。
4.1 在aTrust客户端app应用中心关闭
打开客户端,进入【应用中心】,【关闭隧道访问】。
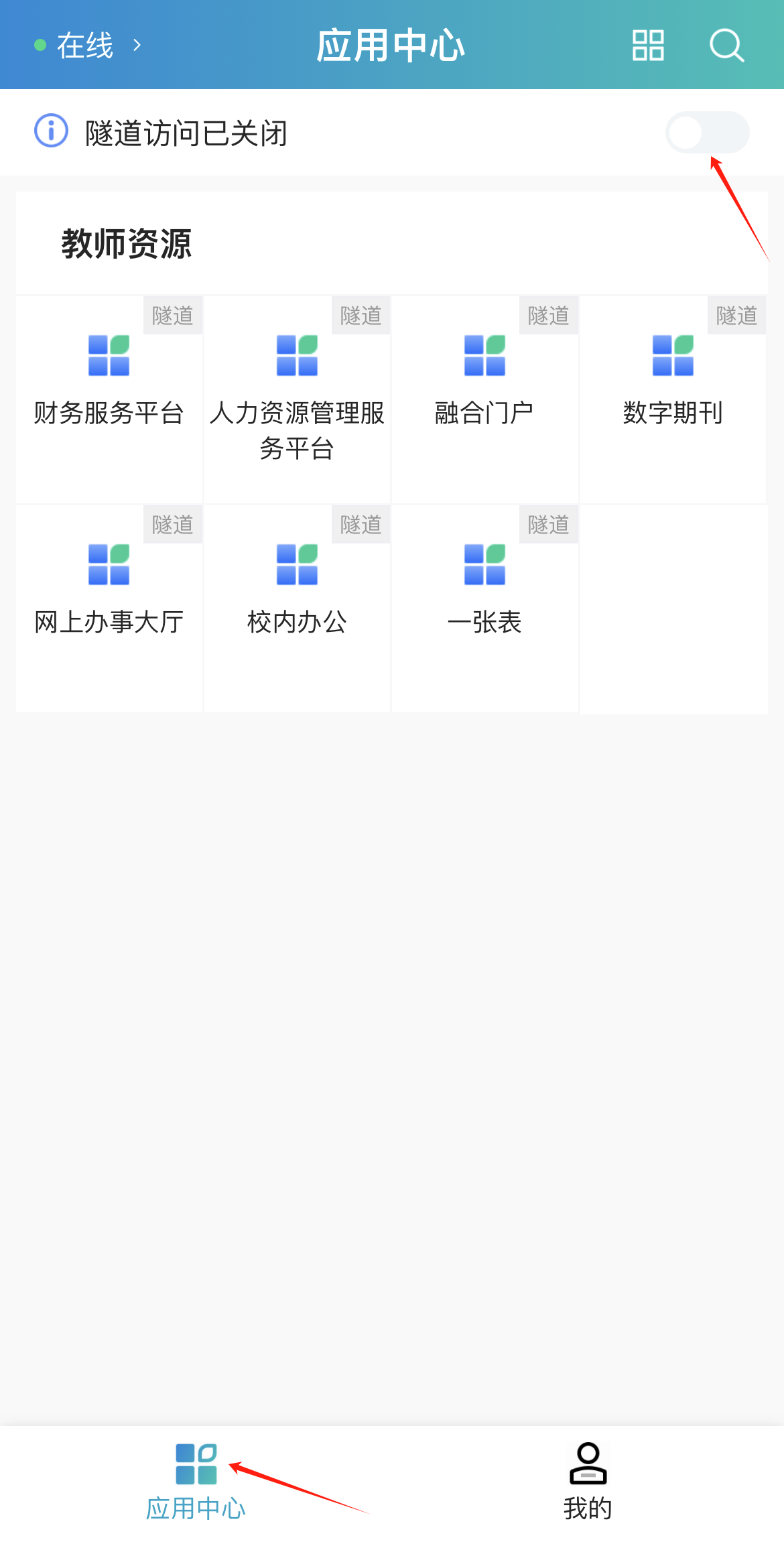
4.2 在手机设置关闭
打开手机设置选项,点击【VPN】,关闭VPN配置状态。
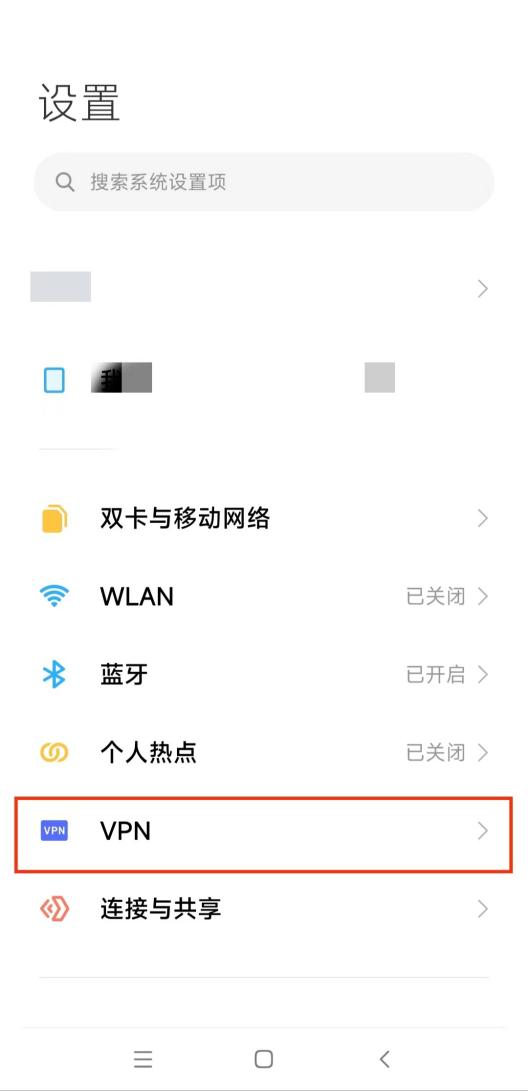
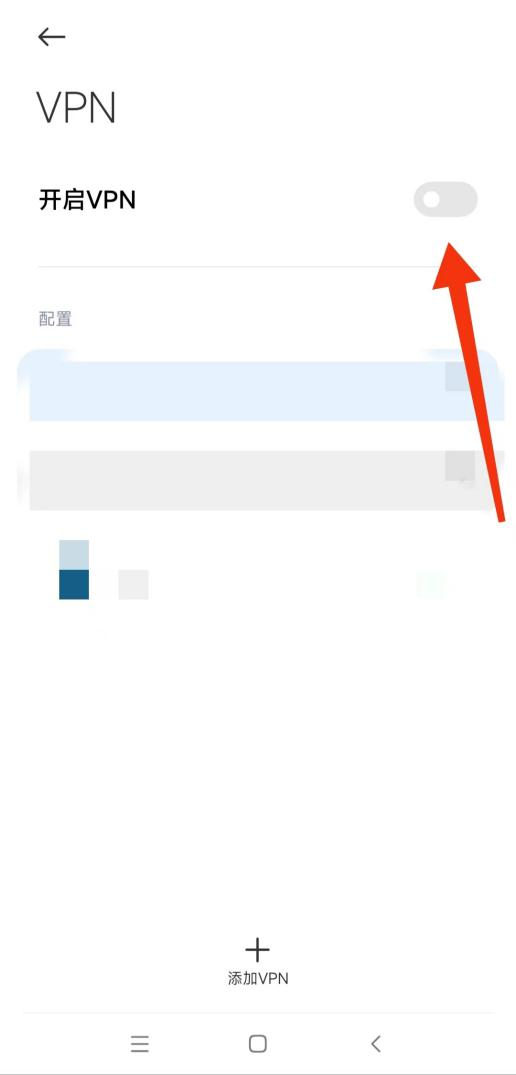
登录后移动端将保留认证票据,关闭VPN而不退出登录,在一定时间内再次打开可自动从离线切换为上线。如果该设备不是您的常用设备请在使用完毕时退出登录。
五、 退出登录
结束使用,可点击【我的】,点击【退出登录】。退出登录将直接关闭VPN,无需再执行关闭VPN操作。
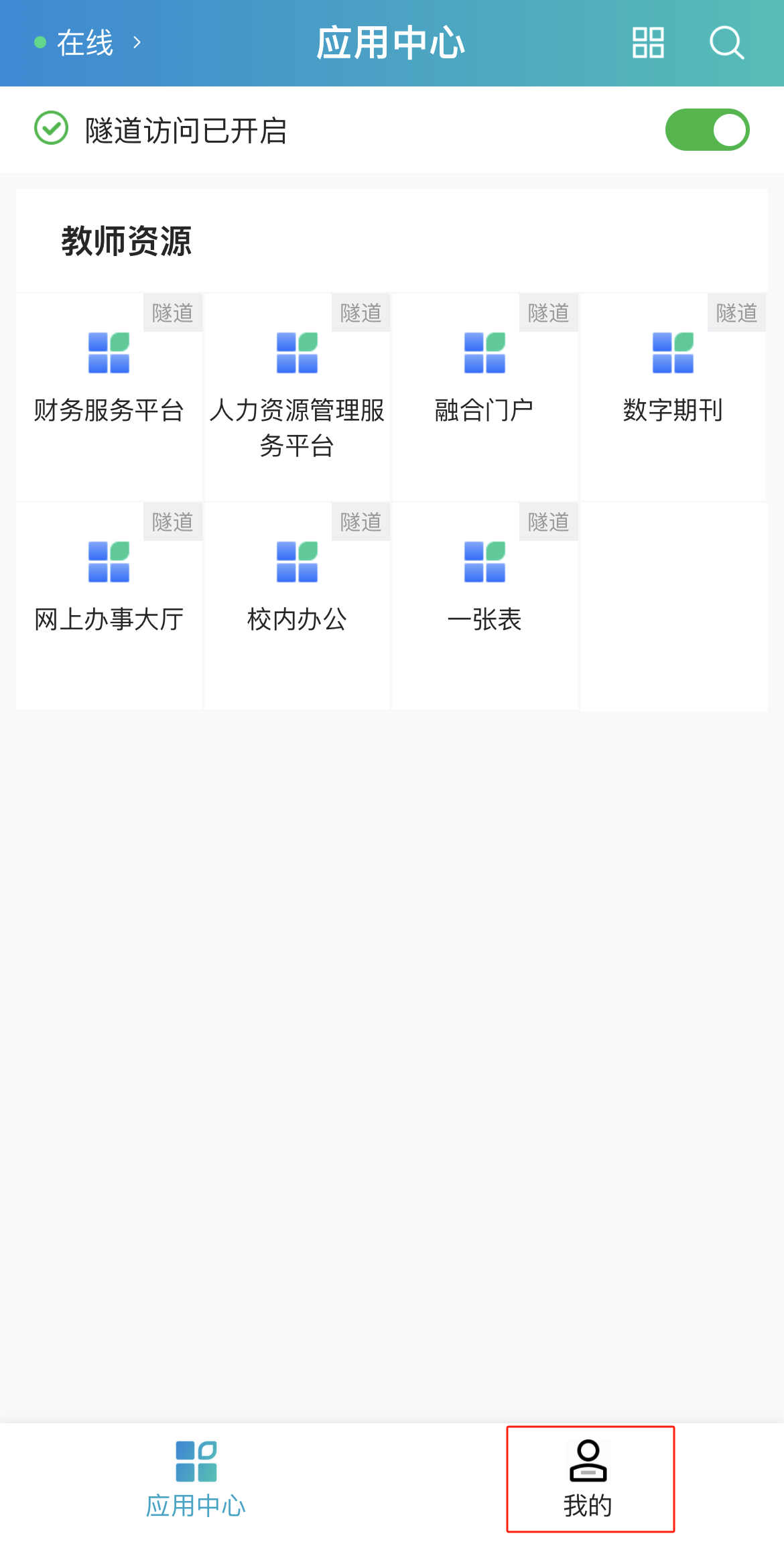
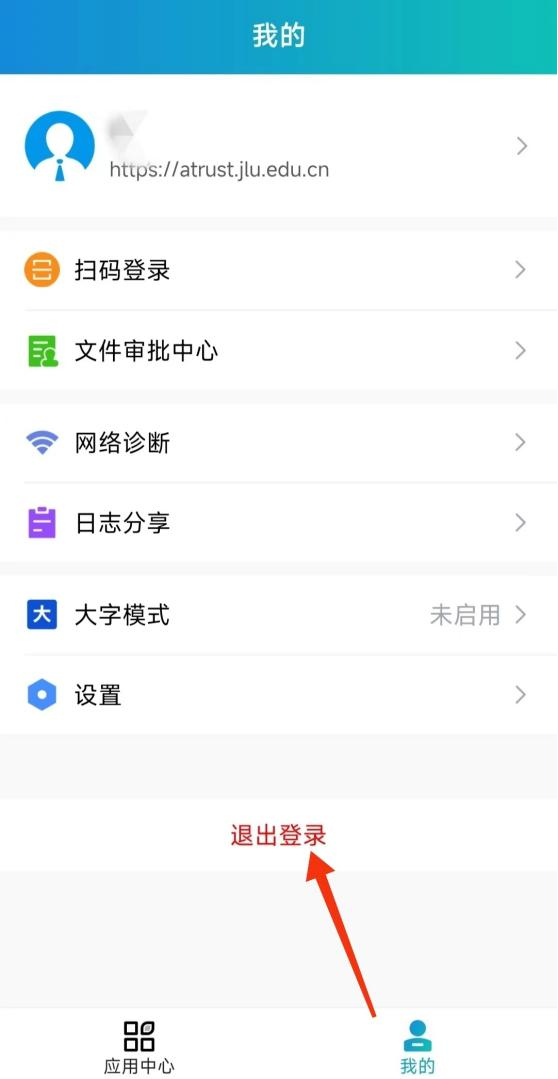
iOS系统零信任客户端使用教程
一、 下载及安装
在APP Store搜索aTrust,点击【获取】下载并安装客户端。
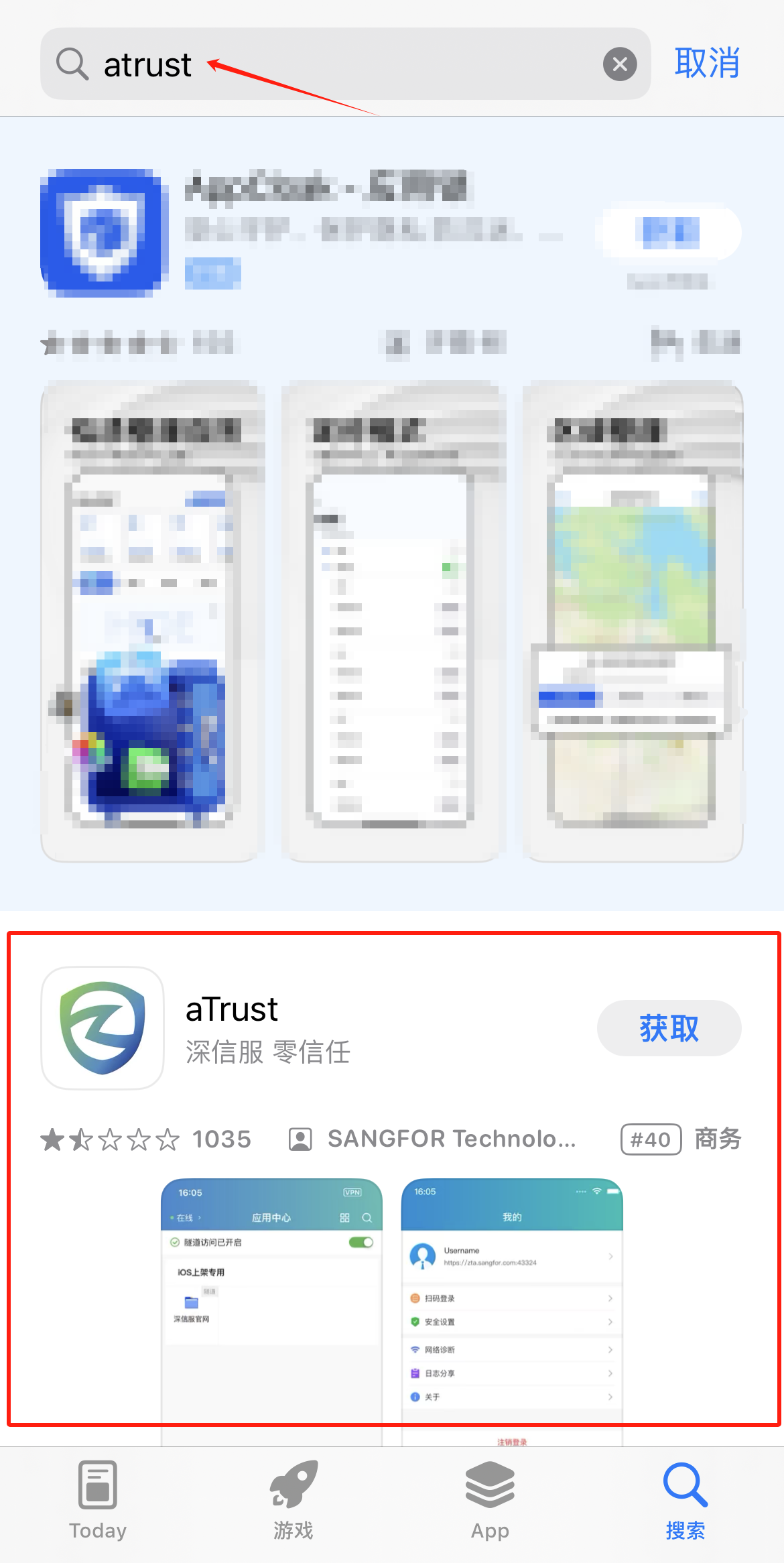
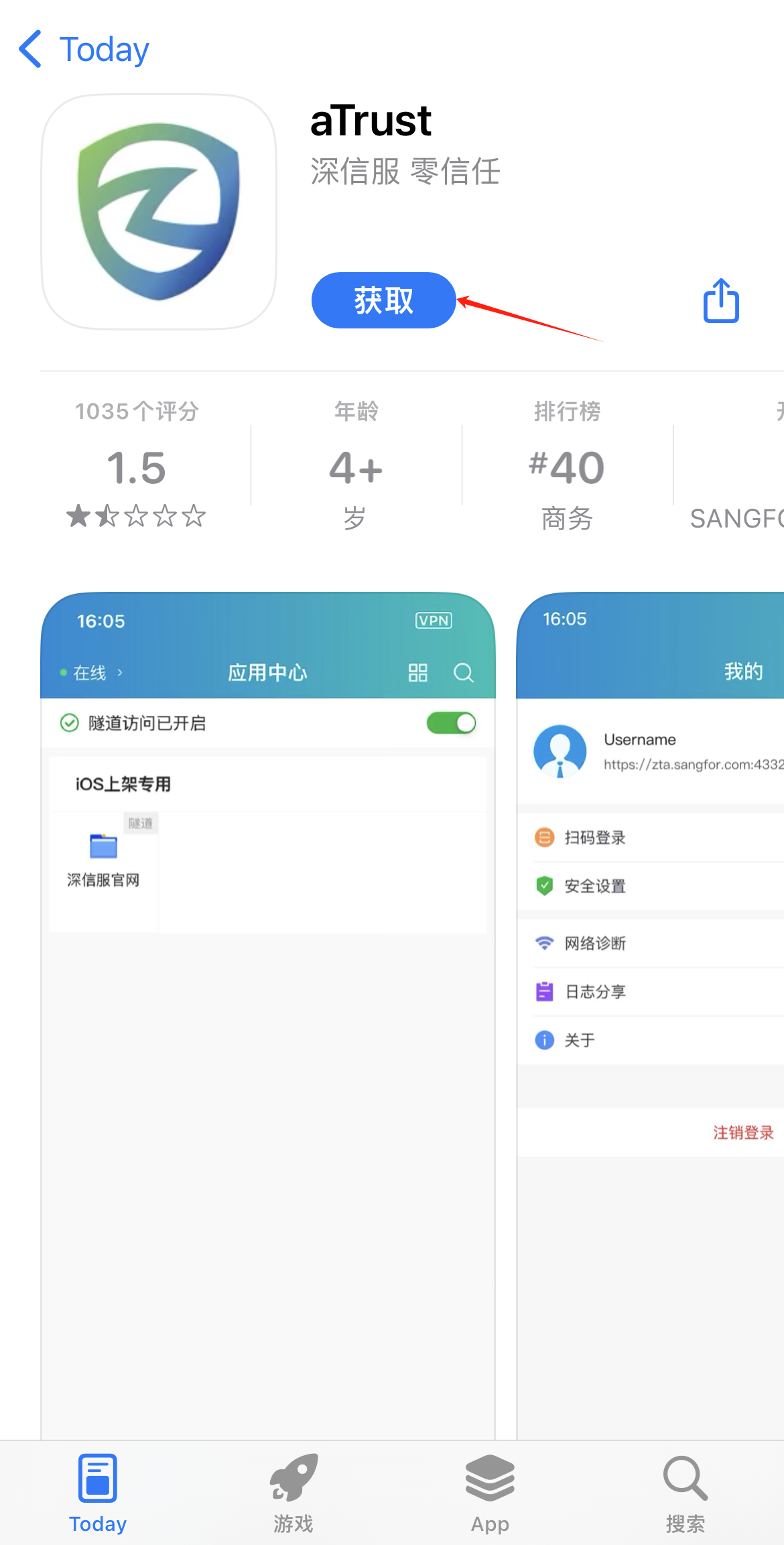
二、登录
打开客户端,阅读用户协议和隐私政策,点击【同意并继续】。
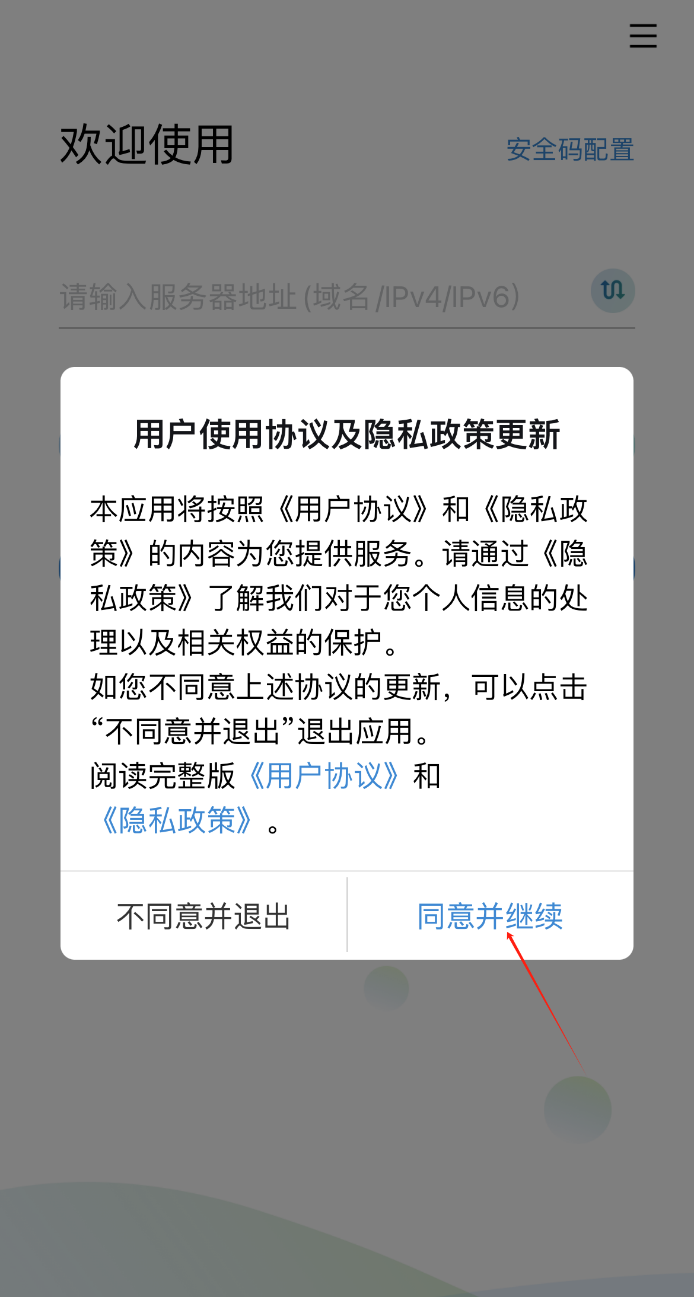
输入服务器地址https://atrust.jlu.edu.cn,点击【连接】。
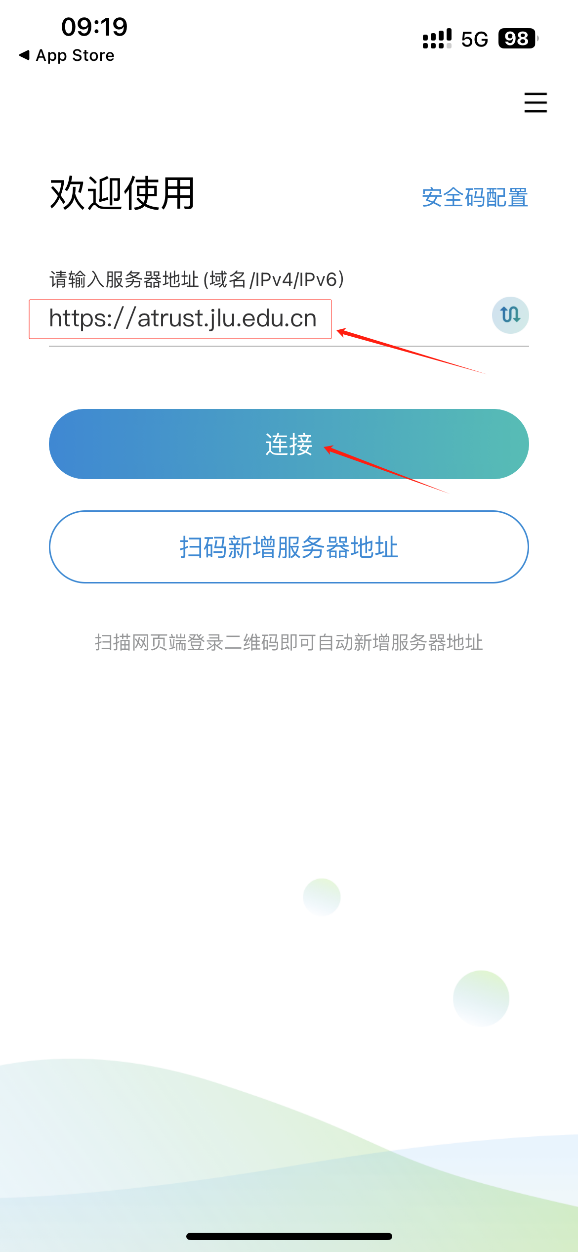
勾选【同意用户协议和隐私政策】,点击【前往登录】,跳转到统一身份认证平台登录。
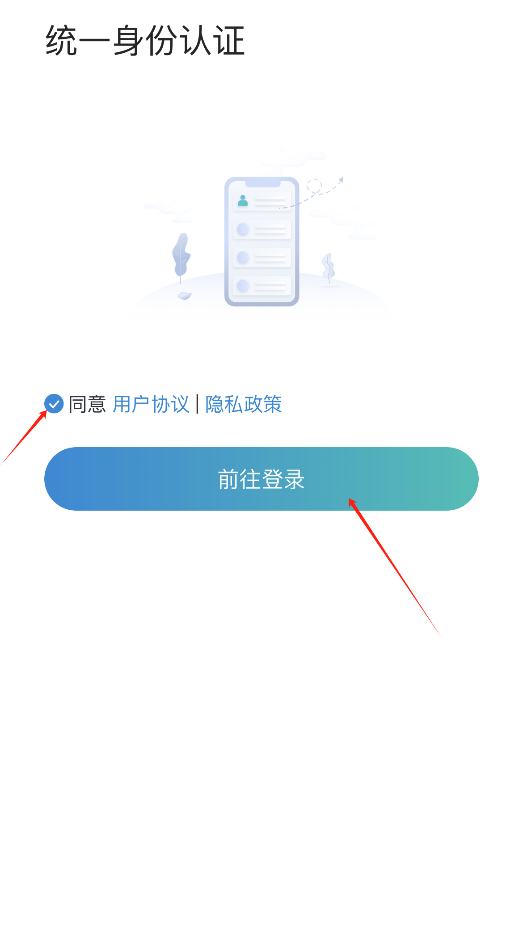
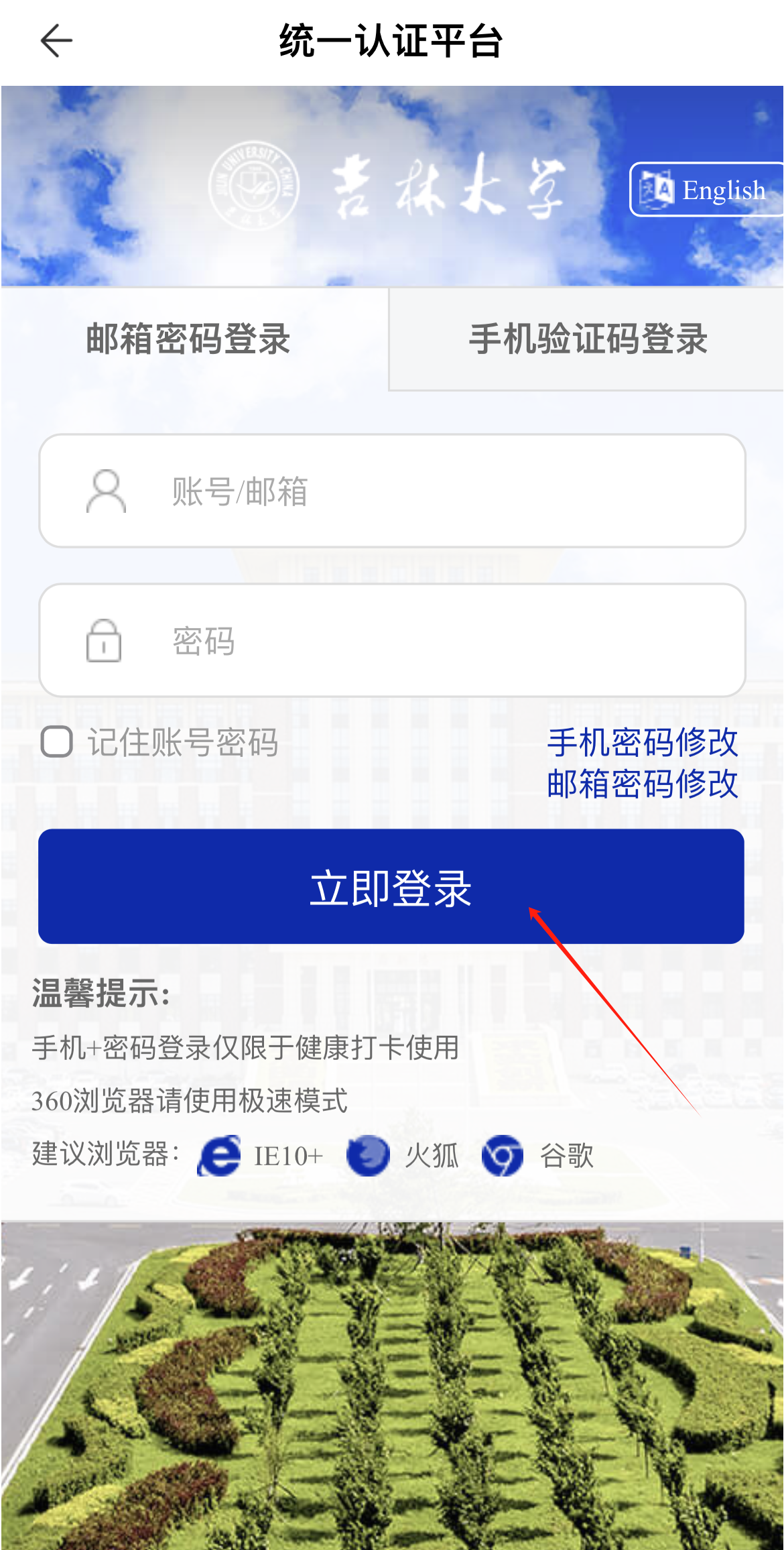
统一身份认证登录后获取短信验证码进行二次认证,输入验证码,点击【确定】。
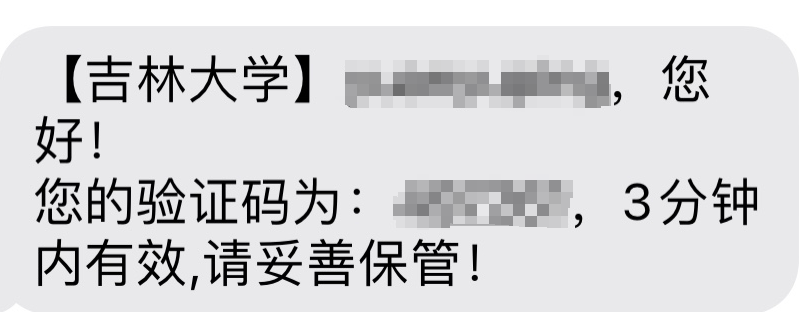
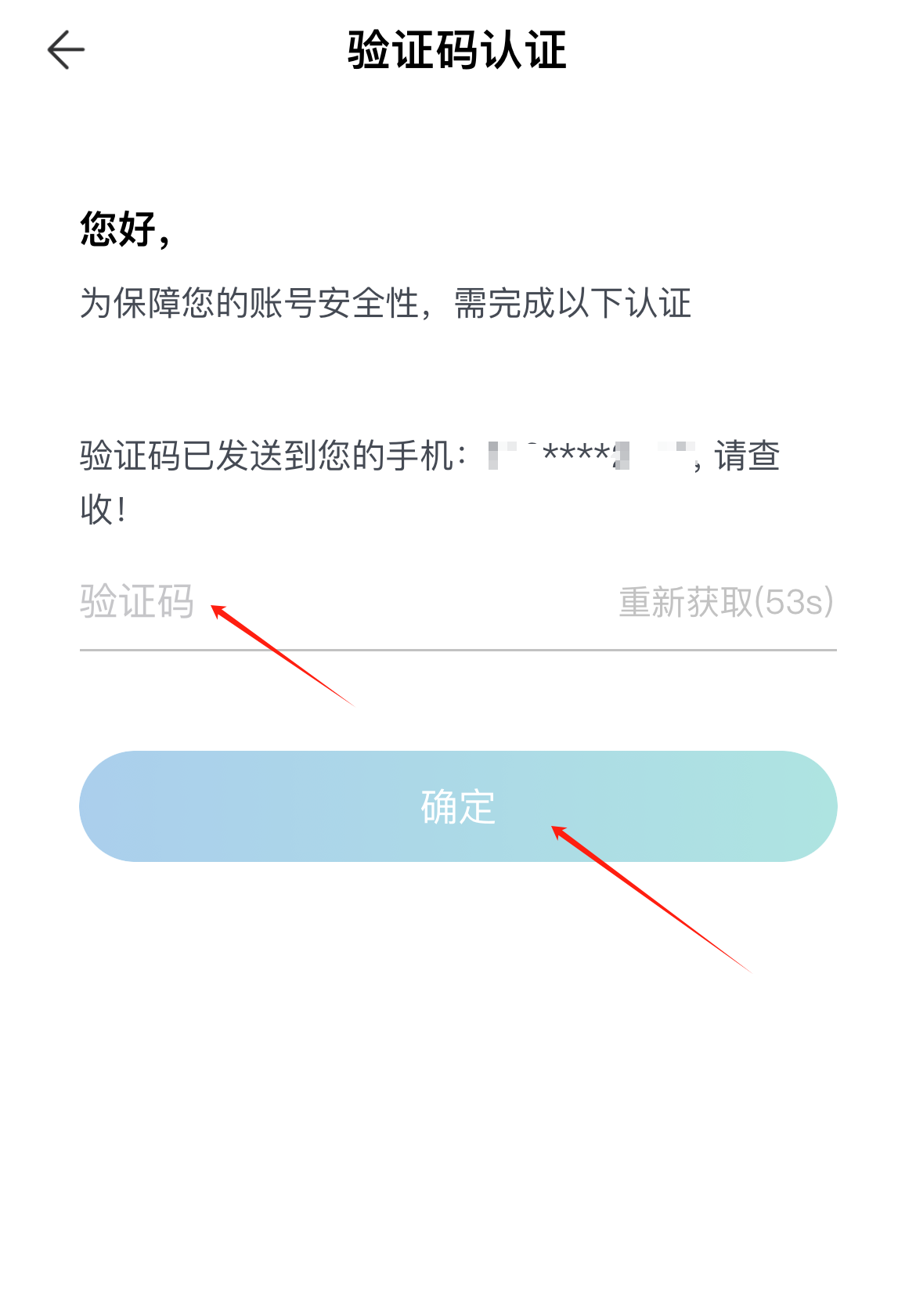
首次登录成功后弹出提示:设置应用锁,可以根据需要选择【设置应用锁(面部识别或手势锁)】或【跳过】。
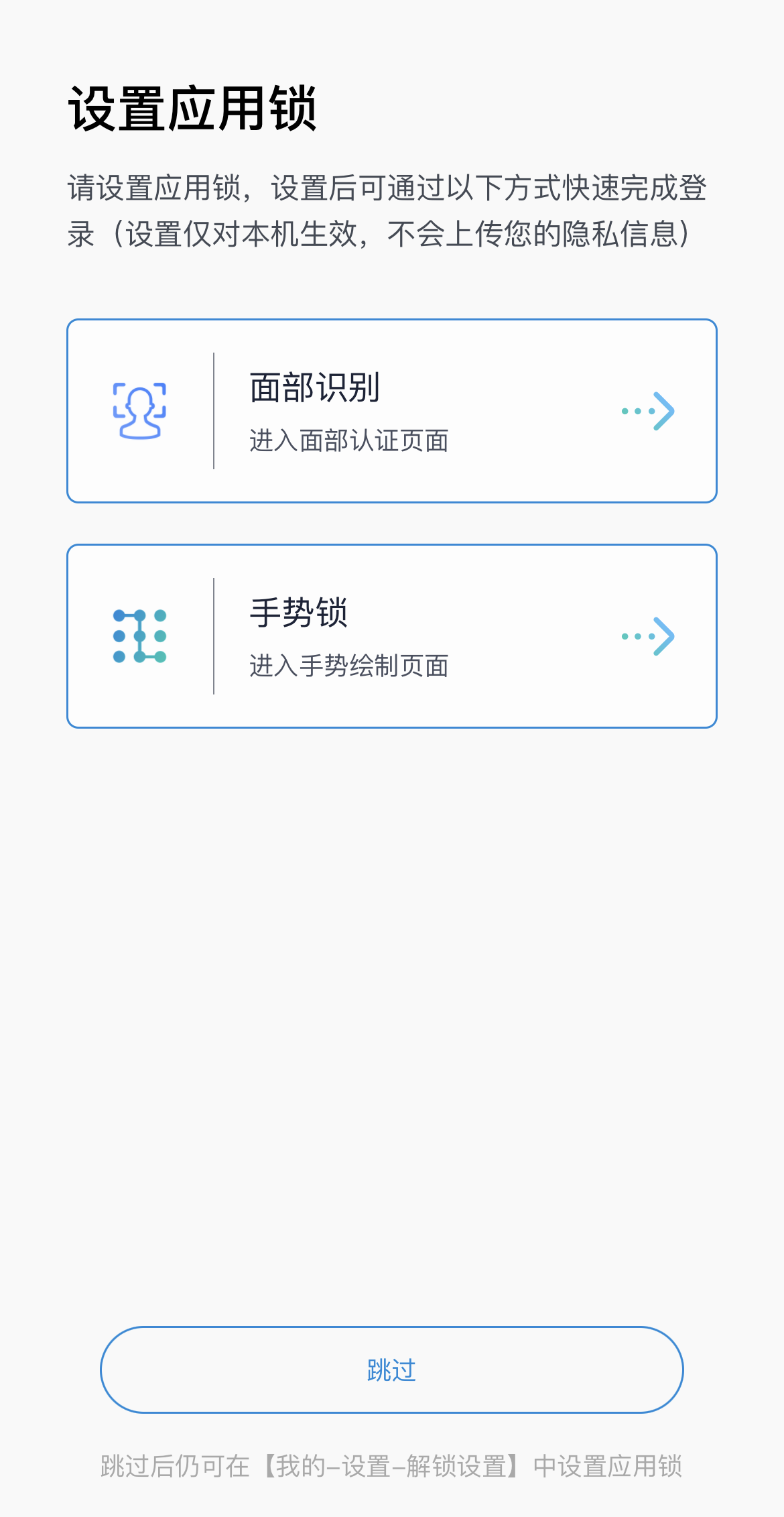
首次登录成功后会弹出提示:“aTrust”想添加VPN配置,点击【允许】,输入iPhone密码,添加VPN配置。
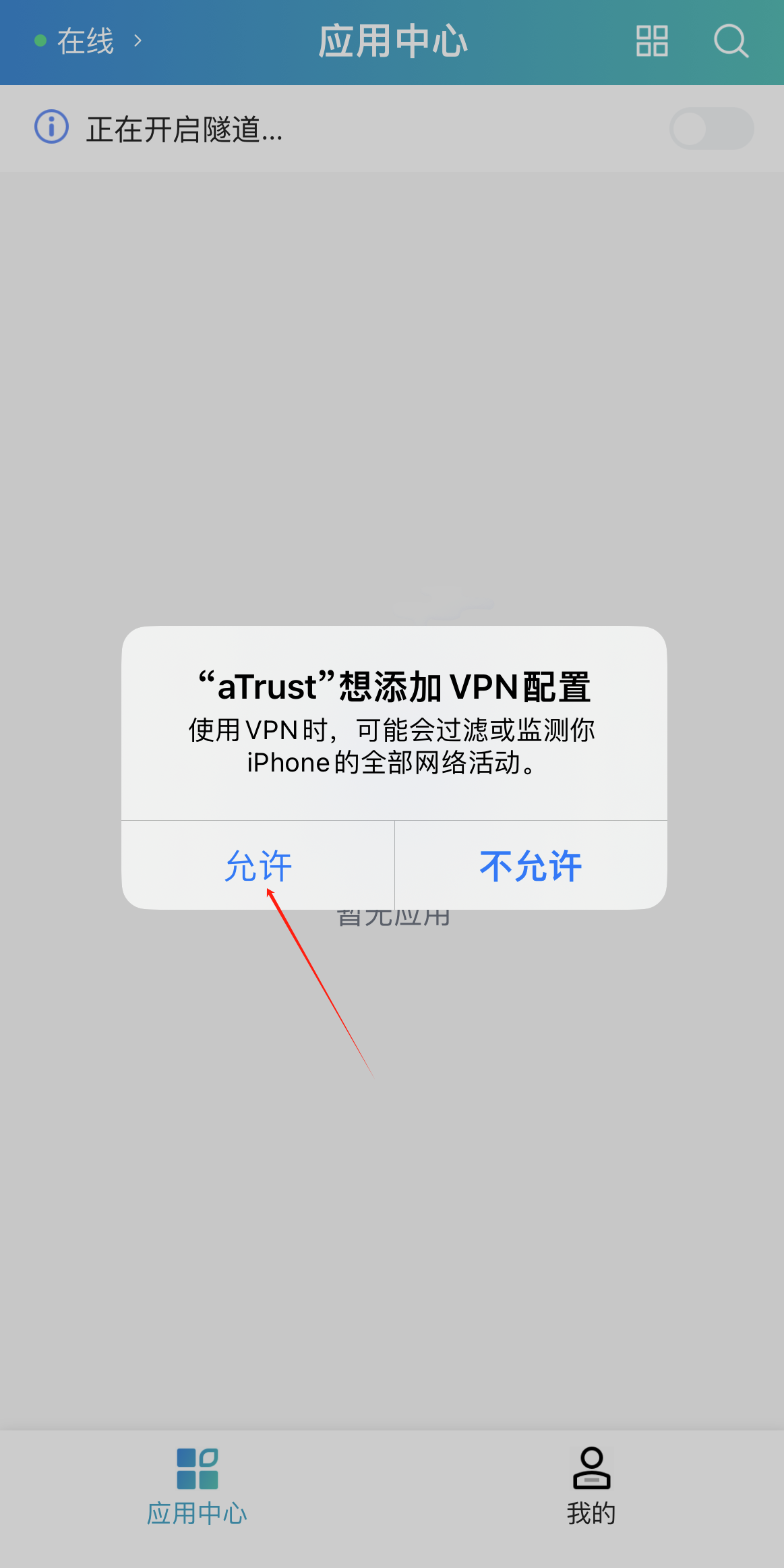
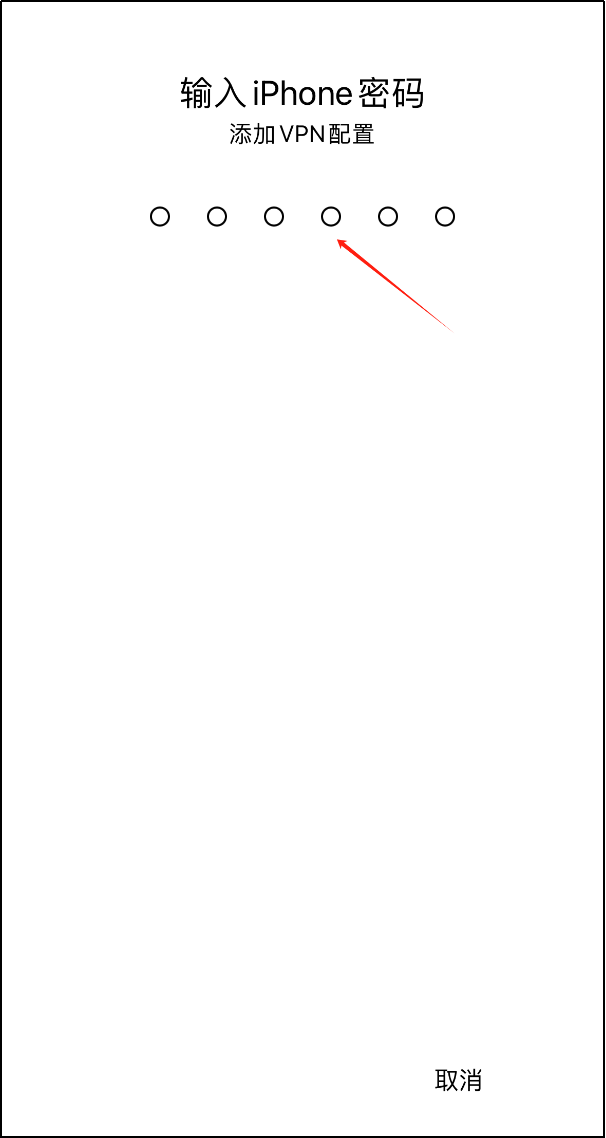
弹出提示:是否绑定此终端设备,可以根据需要选择【立即绑定】或【忽略】,绑定终端的管理需在PC客户端操作。
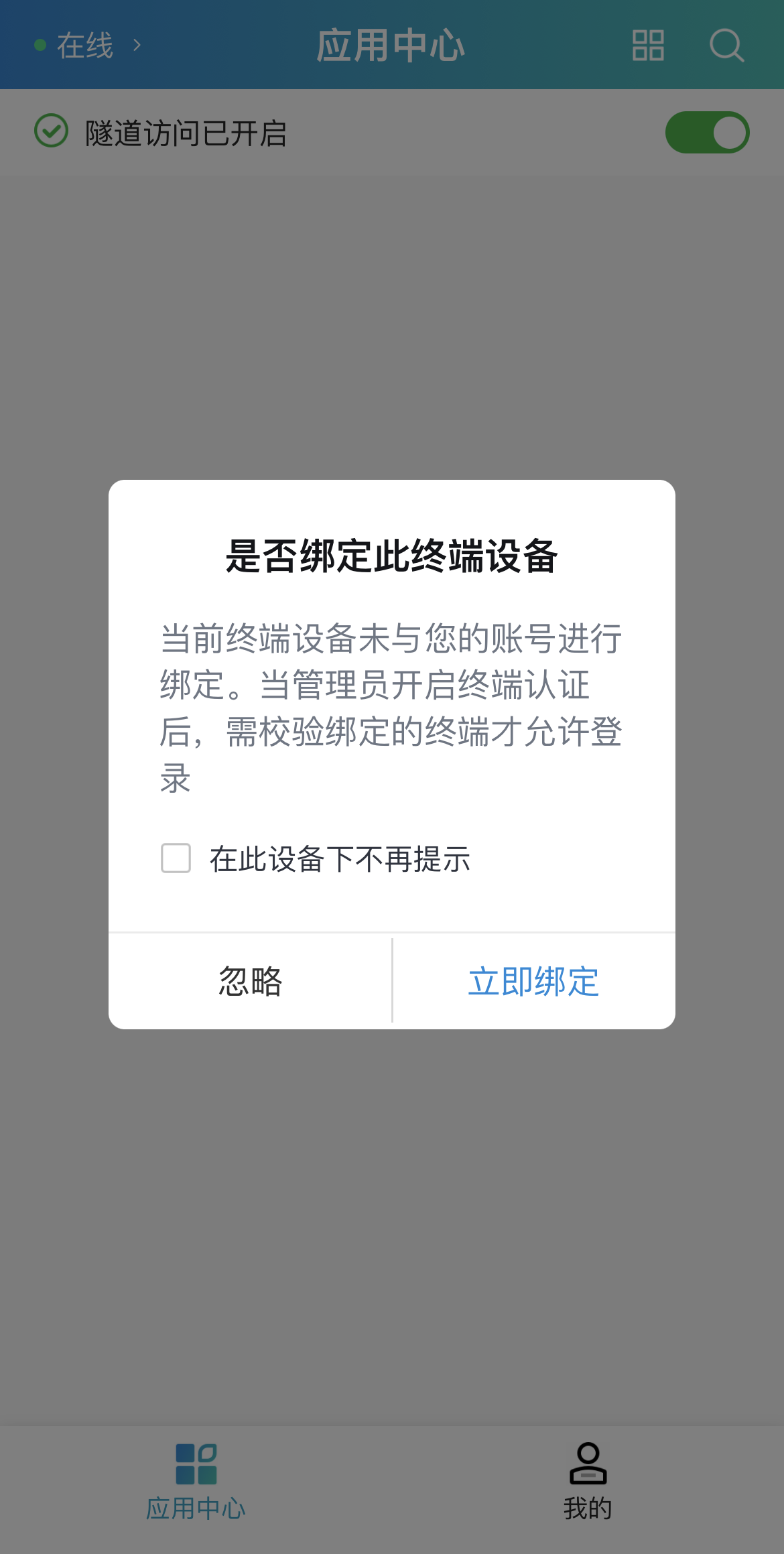
三、 使用
打开客户端,进入【应用中心】,【开启隧道访问】,显示“隧道访问已开启”即表示连接成功,显示在应用中心的资源可直接点击访问,未在应用列表中显示的校内资源可通过浏览器访问。
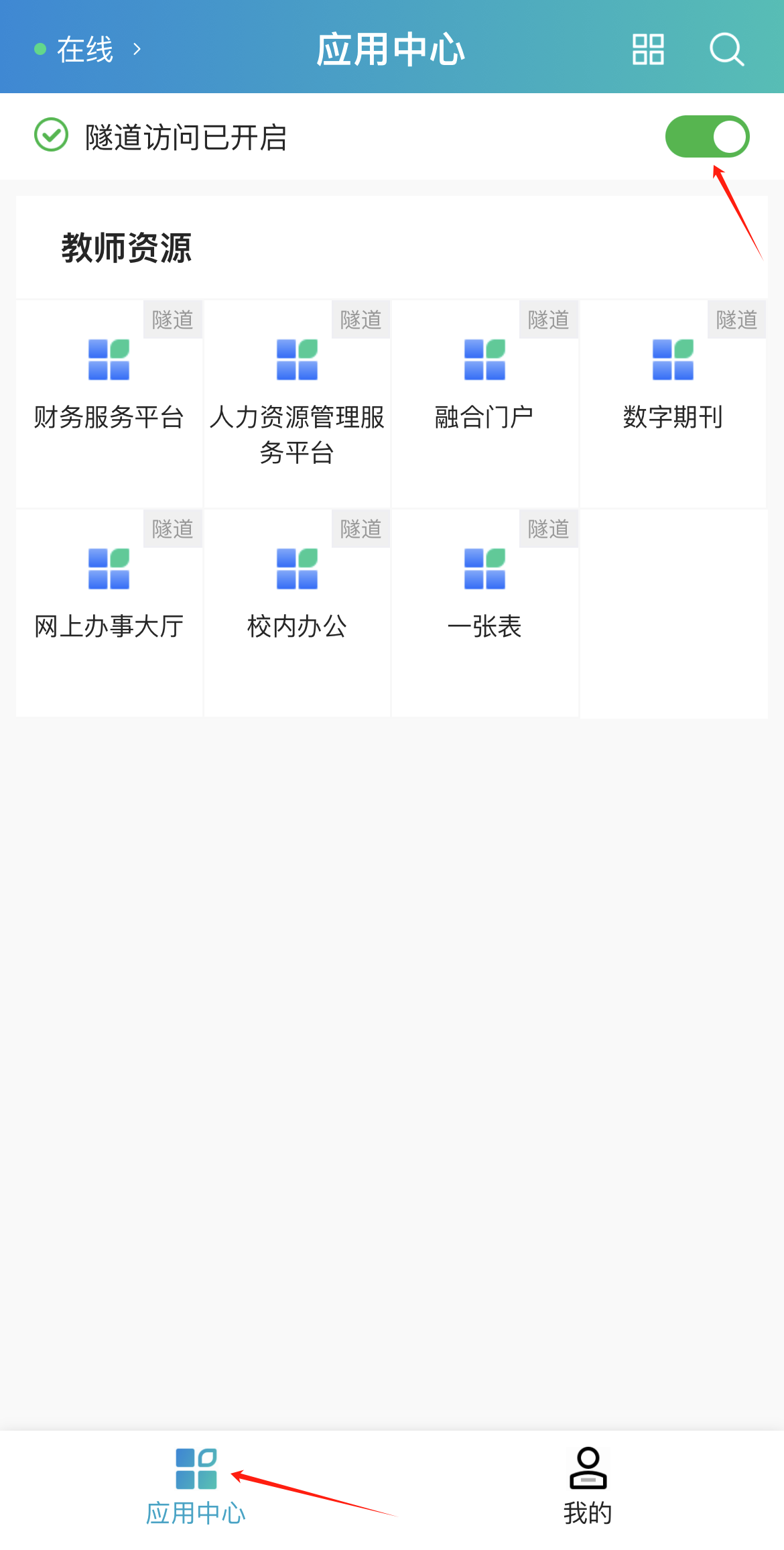
四、 关闭VPN
使用完毕后,请及时断开VPN连接。持续连接VPN可能导致网络速度变慢,并增加潜在的安全风险。
4.1 在aTrust客户端应用中心关闭
打开客户端,进入【应用中心】,【关闭隧道访问】。
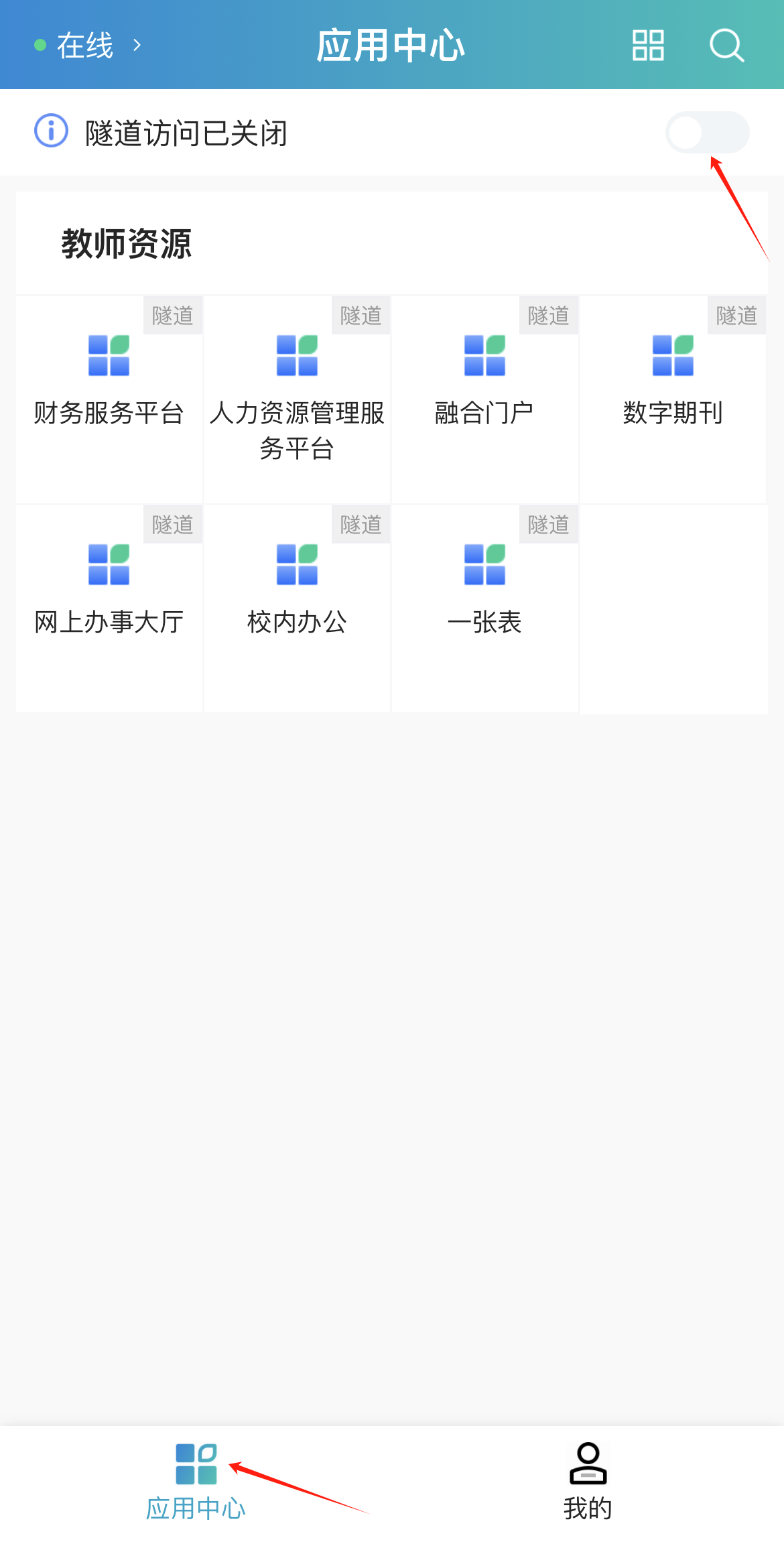
4.2 在手机设置关闭
打开手机设置,点击【VPN】,关闭VPN配置状态。
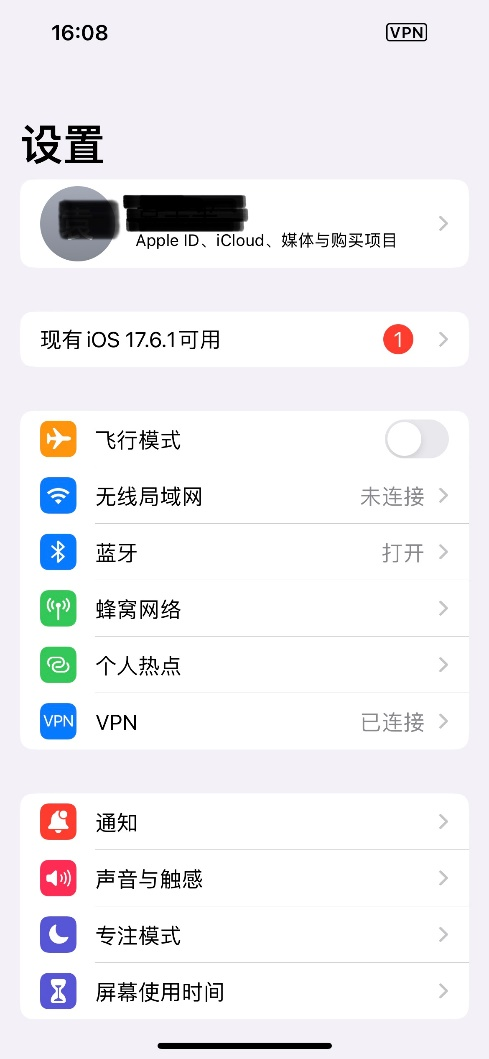
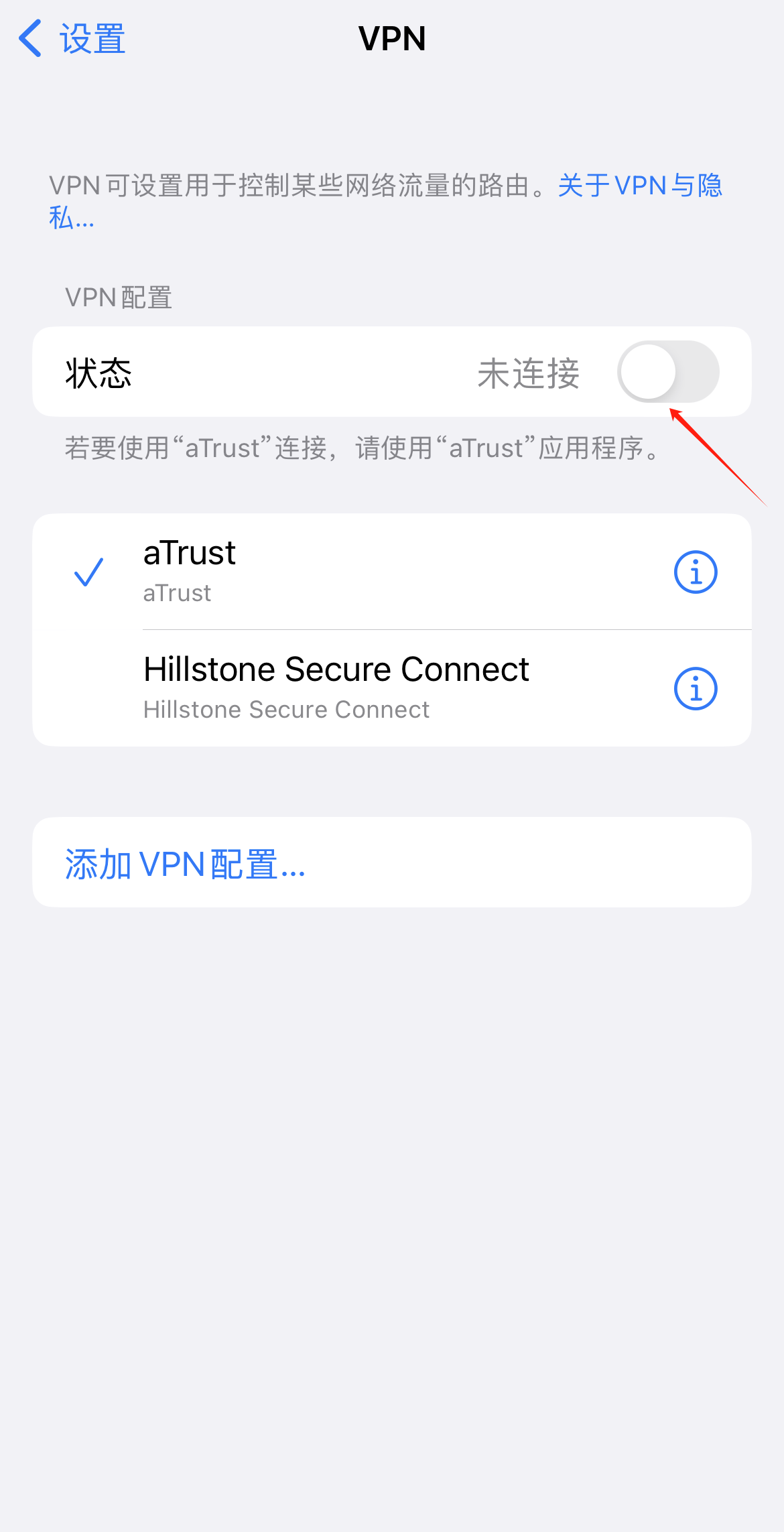
登录后移动端将保留认证票据,关闭VPN而不退出登录,在一定时间内再次打开可自动从离线切换为上线。如果该设备不是您的常用设备请在使用完毕时退出登录。
五、退出登录
点击【我的】,点击【退出登录】。退出登录将直接关闭VPN,无需再单独执行关闭VPN操作。